Spotlight: AI chat, games like Retro, location changer, Roblox unblocked
Spotlight: AI chat, games like Retro, location changer, Roblox unblocked
Samsung is one of the leading industries that constantly provides us with the best mobile phones and technology. It is one of the top brands along with Apple Inc. For that, we are all on the same page when we say Samsung phones are one of the most remarkable technologies throughout the decade. Their developers are continuously developing Samsung versions that can offer functions for its users. In line with that, one of the most outstanding features that Samsung offers up until now is its built-in screen recorder. For that feature, we can now record any activities on your screen. That means you can now have a copy of your virtual meetings on your phone. It is beneficial to do, especially in saving the crucial details. This process is also applicable to phone calls and more.
Furthermore, we will show you three methods to screen record on Samsung devices. The first one uses the built-in screen recorder of Samsung, and then the second and third methods come from the Play Store. Kindly discover the best way to record a screen without further information.

As the Samsung industry continually grows, it constantly provides the best feature for all Samsung users. Throughout the years, Samsung is now offering a tool that we can use in recording our screen with Samsung. That means we can now screen record even without installing an application on your phone. For that, we can now save a considerable amount of storage on your phone. In addition, this built-in tool is also straightforward to use. In connection with that, join us to discover how effective and easy it is to use the tool for our grinds.
This specific tutorial or instructions below will answer how to screen record on Samsung S9. However, it is also applicable to other devices as long as it is a Samsung mobile phone.
Swipe down the Control Centre of your Samsung phone. You will see a lot of function icons for different aspects. Locate the Screen Recorder Icon at the second set of the icons.
Press and hold the Screen Recorder icon, and you will see a simple parameter setting in for your recording process.
From the parameter settings, you may modify the settings of your recording process following your preference.
Under the Sound, choose the Media sounds and Mic to capture both internal and external. You are going to the Video Quality, the recommended settings for this in 1080p for a clear video resolution. Last, for the Self Video Size, if it is necessary, you only need to remain it at the neutral setting.
Next, go back to the Control Centre and click the Screen Recorder icon to start the primary recording process.
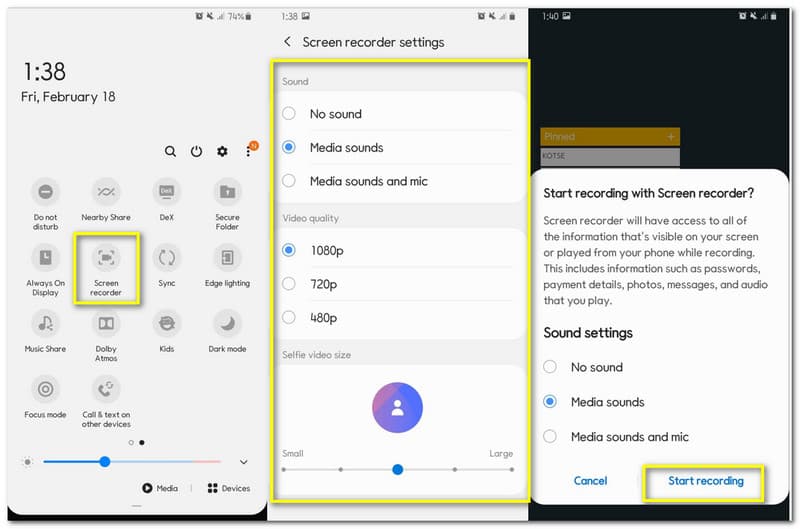
A windows tab similar to the settings a while ago will appear to confirm your settings before your recording process. Modify it for the last time by clicking the Start Recording button.
There will be a countdown that will start the recording process. Also, you may now see the little floating tab for your screen recording process settings.
Run the media or event you want to record on your Samsung screen.
Then, click the Stop icon on the floating bar to stop the recording, and your recording output will automatically be on your Gallery.
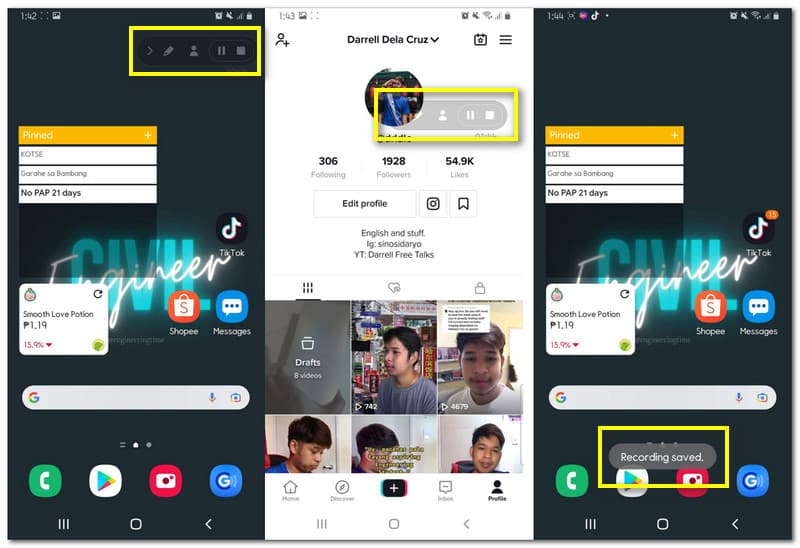
We all know that Samsung possesses the Android operating system. That means we have easy access to Google Play Store. Therefore, if you have a problem with your built-in screen recorder on Samsung, we can get some screen recording applications on Play Store. In line with that, we will introduce you to the two most fantastic screen recorders on the Play Store- Screen Record Video Recorder and Screen Recorder XRecorder. These two recording applications have the highest users and ratings in the Play Store. We do believe they are not infamous without reasons. Thus, let us try to get to know them more.
Screen Recorder Video Recorder is the top ten grossing video player and editing features. However, it is a great application that we can use in recording our Samsung screen. Indeed, this screen recorder is one of the most stable recording tools for any events on our screen, such as gameplay or virtual meetings. In addition, this Application possesses enormous features that can bring high-quality video and crystal clear screenshots to its users. Moreover, all its functions are elementary to use, and even a novice user can utilise them. We shall now start recording our Samsung screen using the great Screen Recorder Video Recorder without further ado.
Open the Application on your Samsung mobile phone.
On the interface, you will see different features. However, you know the Screen Recorder icon at the Centre bottom part of the interface.
After that, a parameter setting will appear where you can see a parameter setting that will ask you for confirmation to start your screen recording process. Click the Start Now button. From there, you should see a three-second countdown before the recording process.
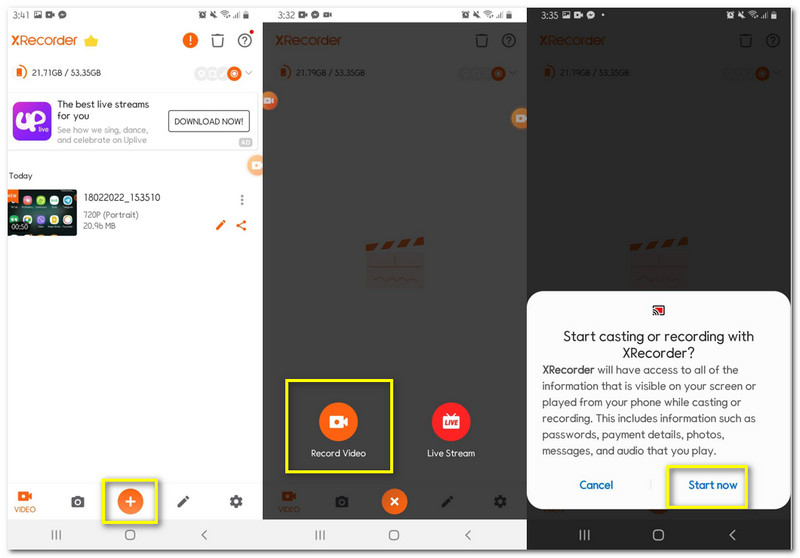
Then, it is now the time when you can play the media you want to capture with your Samsung screen. Also, you can see a tiny floating circle as easy access to the recorder while doing that. Let it run to catch all the activity on your computer.
Click the tiny floating balloon on your screen as we end the recording process. You will see different icon settings. Find the Stop icon to stop the process.
A tab will now appear; you may tap it to lead you to the place where you can find your recording output.
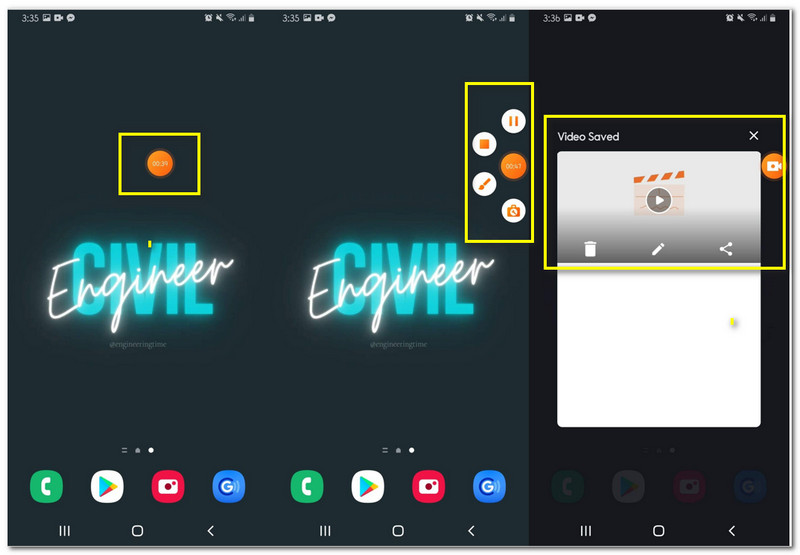
Screen Recorder XRecorder is another screen recording application we can use to have a high-quality recording output with our Samsung screen. It possesses unique features that can benefit from recording our screen. In addition, it offers extra features that may help us modify our video recording outputs. Overall, despite the things it possesses, the software is still user-friendly, and for sure, complications of the process do not belong here. In line with that, please look at how easy it is to capture our Samsung screen. Here are the easy ways to make it.
Launch the Screen Recorder XRecorder on our mobile phone.
Click the Plus icon at the lower part of the interface. It will give you a choice to choose Record Video or Live Stream. Choose the Record Video.
After that, you will now see a confirmation tab on your screen that will ask you about the recording. Press the Start Now to start the capturing process on your Samsung screen officially.
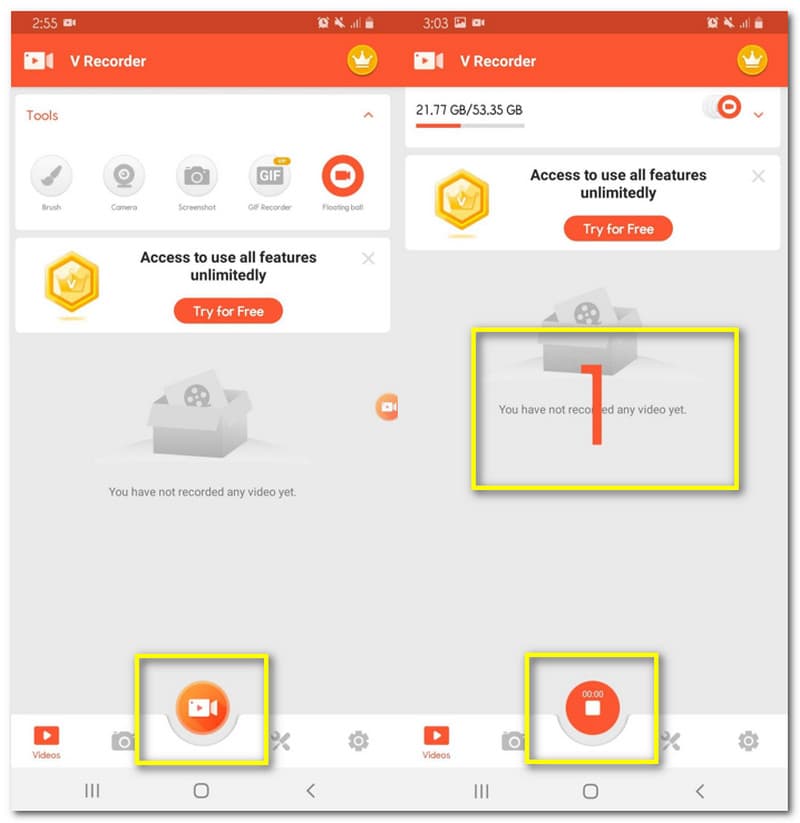
A floating balloon will appear on your screen to symbolize your ongoing recording. Let it run while playing the media you are planning to capture.
In the floating balloon, click it and see a set of function icons. You may press the Stop button you already need to stop the recording process.
Afterward, you will see a preview tab that you can click to see your recording output.
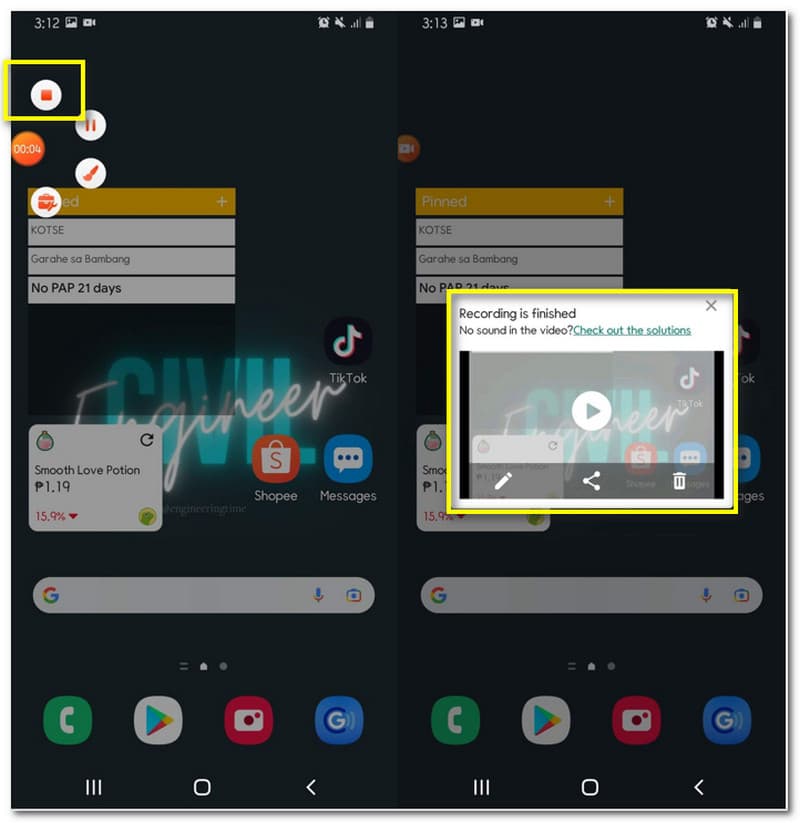
Can Samsung built-in Screen Recorder have the ability to capture Netflix while playing a movie?
No. Samsung Screen Recorder cannot record a movie from Netflix. That is because Netflix has powerful protection regarding its service. It means they block every screen recorder for privacy and copyright purposes.
Where can I access the Advanced Settings for my Samsung Screen Recorder?
The advanced settings of your screen recorder are in your phone's Settings. Locate the Advanced Features and see the Screenshots and screen recorder tab. From there, you may now modify the Screen Recording Settings without complications.
How do I instantly access the recording output on my Samsung phone?
Accessing the recording outputs on your phone comes in two ways. First, you may go to your File Manager and click the Video icon. Then at the top portion, you will see your video recordings. Second, you may directly go to your Gallery and see the latest media on it.
Conclusion
As we conclude, we can now say that the Samsung screen recorder possesses a remarkable ability to give us the features we need. In addition, different screen recording tools can make our work possible. May this article help us know the essential things we need to record our screen. Please share this file to alleviate the problem of other users too, or check out our other articles for more easy tutorials.
Did you find this helpful?
321 Votes