Spotlight: AI chat, games like Retro, location changer, Roblox unblocked
Spotlight: AI chat, games like Retro, location changer, Roblox unblocked
Apple is continuously providing quality devices. One of the proofs about it is that iPhone devices possess unique features. As we all know, iPhones have the most quality camera and sound card among other mobile devices. For that reason, iPhones are an excellent medium for attending online meetings, forums, and more virtual events. Not only that, but iPhones also possess a built screen recorder that we can use in capturing all of the essential details with your errands. This built-in recorder is super beneficial and can alleviate the manual taking of notes. In addition, having a record of your meetings is also helpful in ensuring all of the details by watching it repeatedly.
In line with that, this article will serve as a guide for users of iPhone that plan to screen Record on iPhone. Also, this article will answer the frequently asked question from the iPhone user, how to screen Record on iPhone. For that, we shall now know the steps in making it.
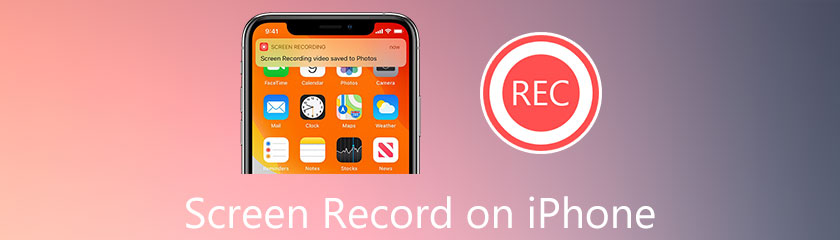
The iOS version is improving and continuously developing. It constantly gives its users fantastic features. One of its features is the built-in screen recorder that we can use to capture our iPhone's screen. This features is enabled on iOS 11 and later.
Through this feature, creating a tutorial video can be at ease. However, this feature might not possess the most advanced features like the other tool. Still, one thing for sure is that this tool can provide high-quality video resolutions and high-quality audio outputs. That means all of your production is in a professional form. In line with that, you may now check the simple ways to make it possible. Here are the details and instructions we need to know in recording the screen of our iPhone devices.
At the lower part of your iPhone 5/6/7/8/X/XS/XR/11/12/13, swipe it up to see the Control Center of your device. From there, locate the Screen Recording icon under it.
Press and hold the Screen Recording icon then you will see a different function key where you can modify your recording setting. It includes turning Off and On your Microphone.
After that, you may now click the REC button to see the countdown. From that, you may directly go to the media or event on your screen that you want to capture. Let your recording tool run while you are grinding.
Then the recording is all good, and you may now click the Stop icon. We can see this icon at the same box of Rec buttons from the control center.
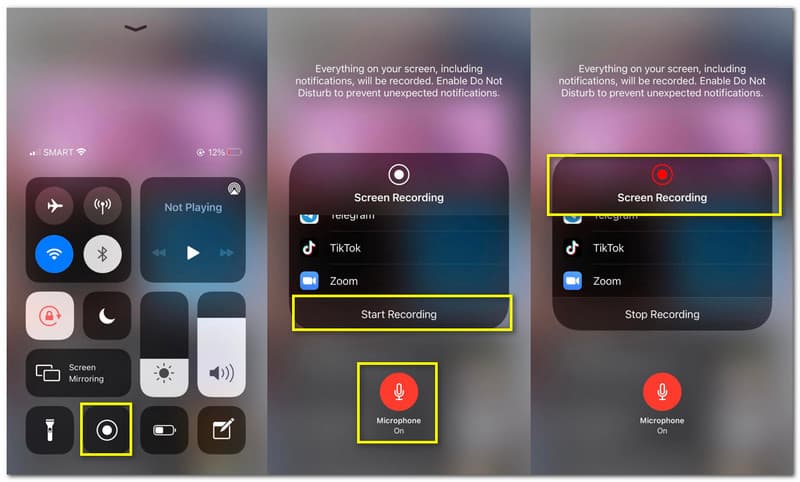
Kindly go to the Photos and see if your video is saved from finalizing the process.
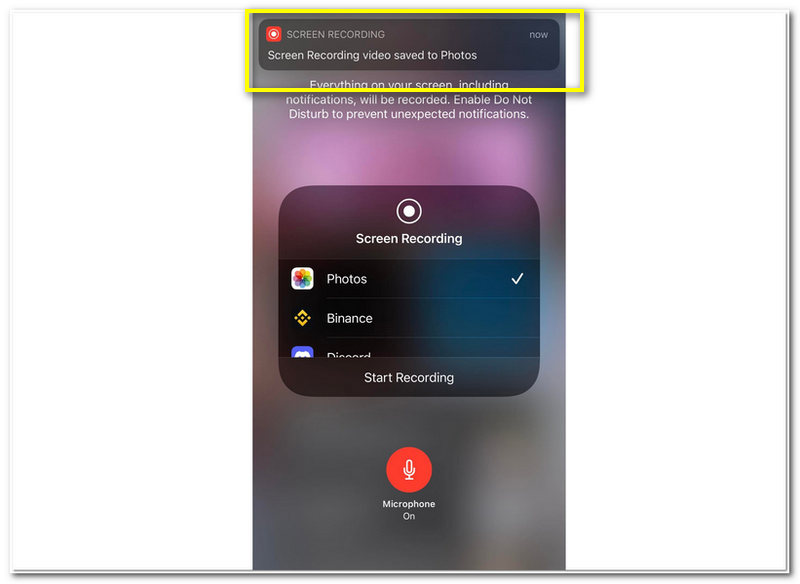
To record screen on Windows, you will need Windows screen recorder software.
Some iPhone devices do not offer a built-in screen recording tool. That is because of the outdated iOS version they have. If that's the case, we need a great application to record our screen. In line with that, we will tackle 2 of the great software we can use to make the screen recording possible in this portion. In addition, we will have an overview of their features to know what we can enjoy about a specific application we are using.
Go Recorder is famous as one of the most fantastic screen recorders in the App Store. It can capture your screen and audio from internal and external devices on almost all iPhone models like iPhone 13/12/11/XS/XR/X/8/7/6/5. Many users are continuously trusting this screen recording tool because of its ability to provide high-quality outputs. That includes a very high-resolution video and high-quality sound output. On the other hand, this application is also famous as an editing application. That is right because it offers editing tools that we can use right after the screen recording process. We shall now see the simple steps in utilizing it to record your iPhone's screen.
Launch the Go Record on your iPhone device to see its main features on the interface. You will see the Face Cam and the Commentary feature that we can use on the interface with our errands.
For the recording process, click the Start Recording button, which we can see at the top portion of the interface, on the most right corner.
A pop-up tab will appear where you can see the central Start button of the recording application. However, we can also see some feature buttons in the account, like the Microphone. From there, you may turn it On or Off depending on your preference.
You may now click the Start Broadcast button to start the recording process officially. Then you will notice a time on the tab that symbolizes an ongoing screen recording process. Let your Recorder run and do the grind that you want to record.
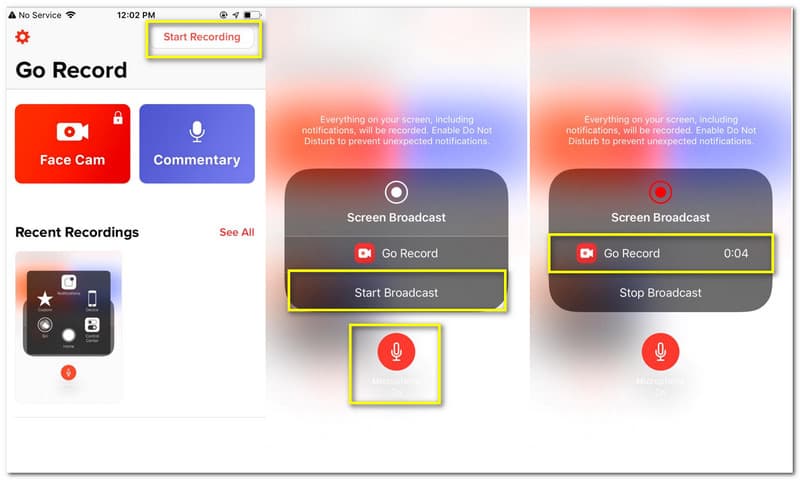
After doing all errands you need to capture, it is not the time to click the Stop button by going back to the application. A pop-up notification will appear that says Tap to view screen recorder. Tap, and it will lead you to the editing feature of the application.
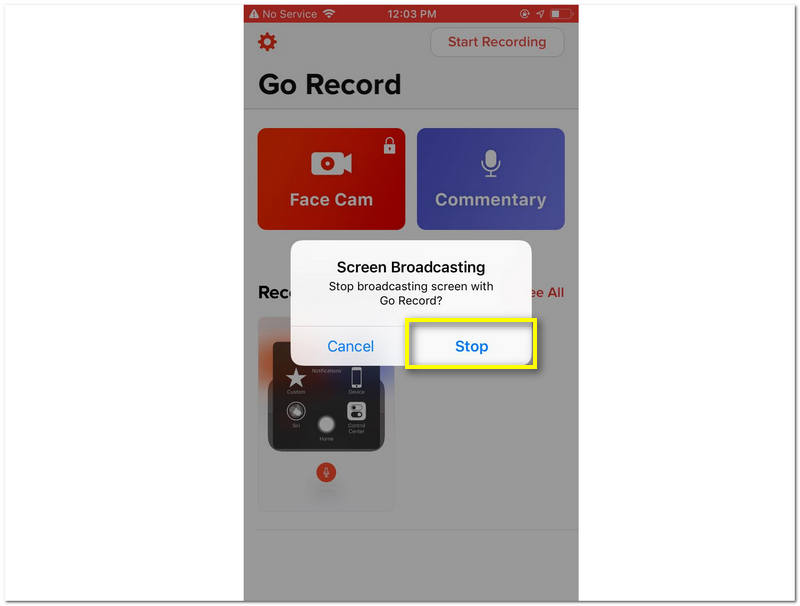
Click the Share icon at the top-right corner of the interface. Under that, locate the Save to Camera Roll to finally save your recordings. You may also share it with different multimedia platforms like Instagram and Facebook.
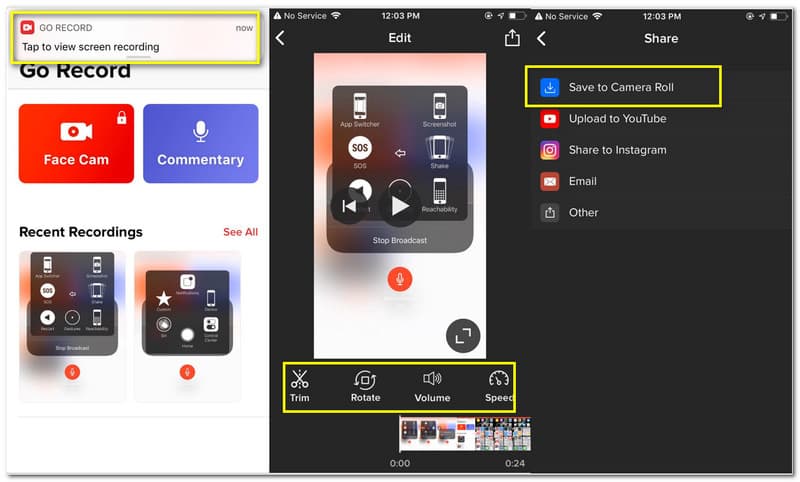
If you want to record screen without downloading any software or applications, then an screen recorder online is the best choice.
Record It is another excellent choice for screen recording applications. It is a bit similar to Go Record due to its main features. It can also record your iPhone's screen that can produce a high-quality definition of video and audio outputs. In addition, it also possesses some video editing tools that are perfect for modifying our video recording outputs. Record It is a free application we can get with the App Store. Many users are constantly using it because of its user-friendly program. Indeed, even the most novice user can use this tool without experiencing complications. That is why it is also popular as a flexible and adaptable application for everyone. In line with that, we shall now begin the tutorial of recording your screen. We may also see how simple and complication-free it is.
Open the Record It app on your iPhone device.
For the recording process, click the Start Recording button, which we can see at the top portion of the interface, on the most right corner.
Your device will show a pop-up tab with a few function buttons, including the Microphone. You may turn it on to capture external audio for your screen recording process.
Click the Start Broadcast to start the recording process. Let your recording run while doing all the work you need to record.
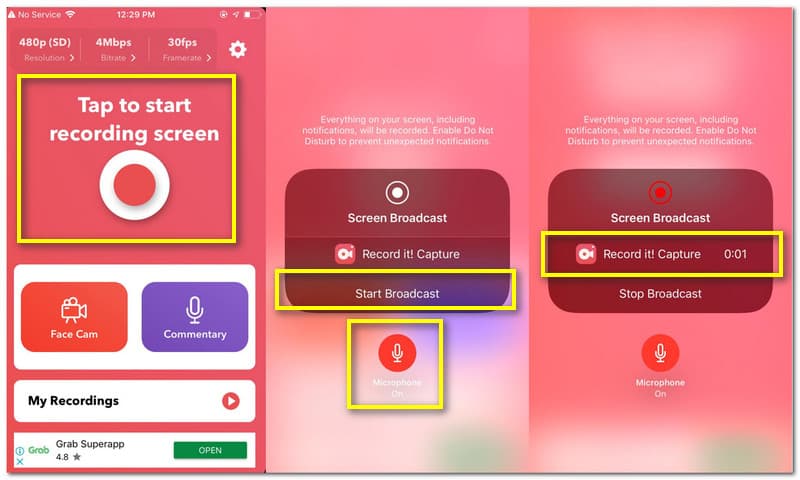
After a few minutes, go back to the application if you plan to stop the recording. Click the Stop button, and a pop-up notification will appear that says Tap to see screen recording.
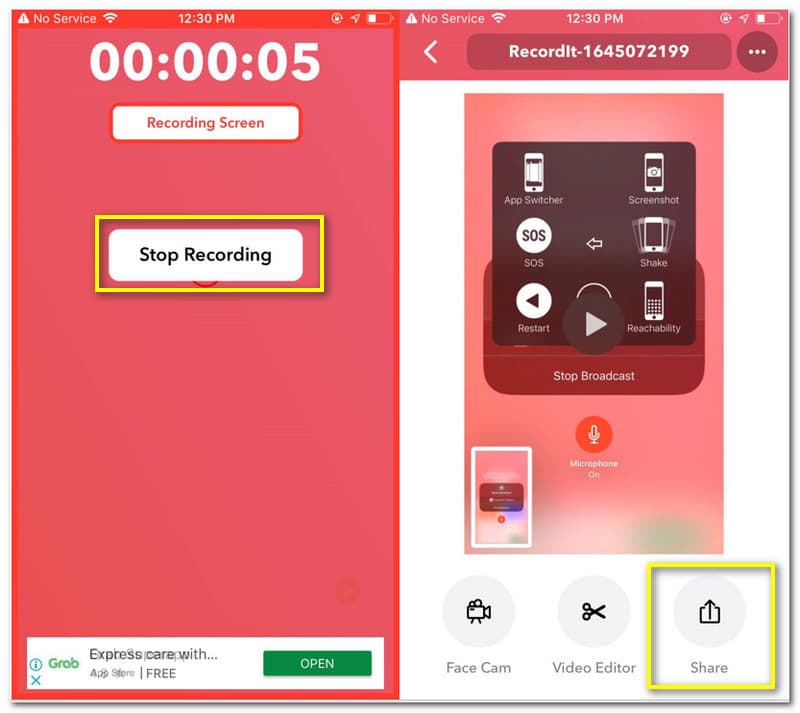
Press the Share button to bring it with others through social media platforms.
Can the built-in screen recorder of an iPhone capture external audio?
Yes. iPhone built-in screen recorder offers a feature to capture external audio while recording your screen. However, we need to do something to enable it. Press and hold the Screen Recording icon from the Control Center. A new set of key functions will appear. From there, kindly click the Microphone to enable the process.
Is there a way to screen recorder with iOS 10 or before?
iOS 10 version is a bit outdated now. That means the built-in screen recorder is not available with this version. The situation is similar with iOS 10 until iOS 12. That is why the only way to screen record on your iOS 10 is to download a great screen recording application that you can use. You may try some applications on the App Store like the Go Record or the Record It!
How to record a phone call on an iPhone?
Click the Start Recording on a specific application like Go Record or Record It! Press and hold the Rec button to ensure that we can enable the Microphone. This step may allow us to capture even the external audio. Let the recording run while you are on the call. Then click the Stop button. Go to the Photos to see the results.
Conclusion
Therefore, we can conclude that screen recording on an iPhone is now easy. That process is now possible because Apple Industry constantly gives its users valuable functions such as the built-in screen recording tool. Another excellent part about this tool is that it can provide high-quality outputs. In addition, we also have ready-to-use screen recording applications on the App Store like the Record It! And Go Record. These applications are also an excellent tool for screen recording our iPhone. We hope this post will help you in doing your errands. You may also check our website for more instructions and tutorials you may need in the future grinds.
Did you find this helpful?
337 Votes