Spotlight: AI chat, games like Retro, location changer, Roblox unblocked
Spotlight: AI chat, games like Retro, location changer, Roblox unblocked
Without a doubt, OBS Screen Recorder is one of the most popular screen recorder applications on the market. Its brilliant features are why it was infamous as one of the best software. Indeed, it possesses an excellent quality in recording and streaming aspects. However, OBS does not always record the screen and audio. There are times that it fails in the recording process. This issue may cause a wide range of annoyance over time, particularly for people who rely on this application for their work. On the other hand, this problem could be a stumbling block on the path to quality output. Hence, here are the solutions you can fix since many users complain about OBS not recording Audio, screen, and more issues.
In this article, we will see different reasons behind the troubles. For that, we will also do some troubleshooting in fixing the problem. Aside from that, this post comes with a great alternative to OBS studio if you decide to choose another tool for recording.

Some users are experiencing trouble in recording their screens using OBS. Sometimes, the recording is just turning black. For that instance, there are different reasons why the issue is occurring. A few of these are the wrong configuration of the graphic settings for your OBS. The Chrome Hardware Acceleration can stop your process, especially if it is incompatible with your OBS version. Those are the few and most likely why OBS is not recording screen properly.
There are also moments when OBS is not performing well in recording your Audio. In line with that, there are different reasons behind that problem. However, the most common causes are the clash from Nahimic Audio Manager Software, or you need to configure your computer's audio system.
Another issue many users are still encountering is the sudden recording process stops. Some users say it is an OBS lag recording process. However, it is deeper than that. This issue when OBS recording stops is because of an OBS encoding overload. That issue may need a serious solution. But do not worry because we will give it in the latter part of this article.
Here are the few steps you do to ease your problem with OBS not recording screens.
Fix 1: Adjusting the OBS Graphic Settings
Do you use two graphics cards simultaneously because you think it will help you get a smooth recording process? That is a hoax because, most likely, it can cause issues with OBS, such as the problem with screen recording. Thus, modifying your GPU is a must.
1. Right-click on the desktop to see Display Settings under the drop-down list. From there, locate the Graphics Settings.
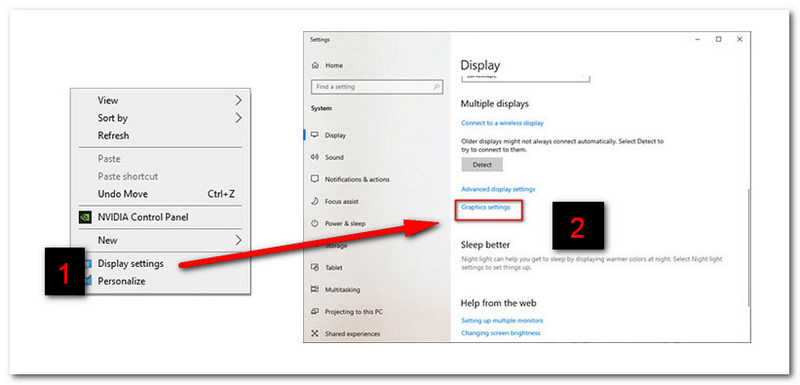
2. After that, click Browse. Then go to This PC, find C:// Program Files to select the OBS Studio Bin 64bit. Then click the add button
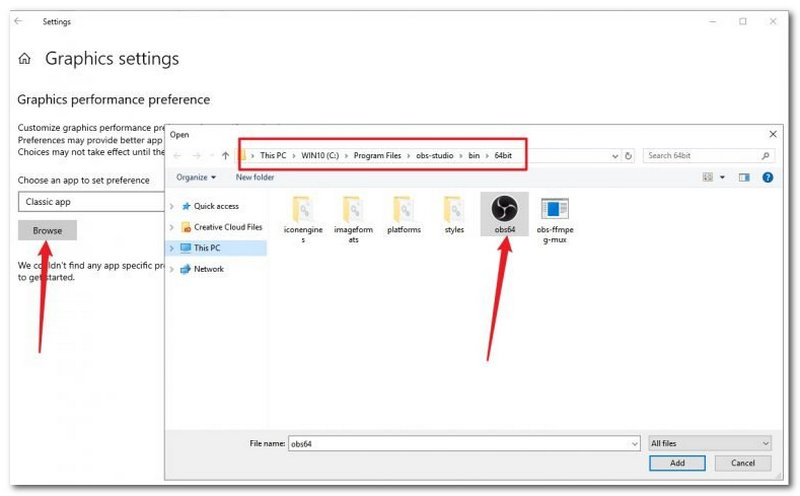
3. The next thing you need to do is click the Options and look for the High Performance. Last, click OK to finish the process.
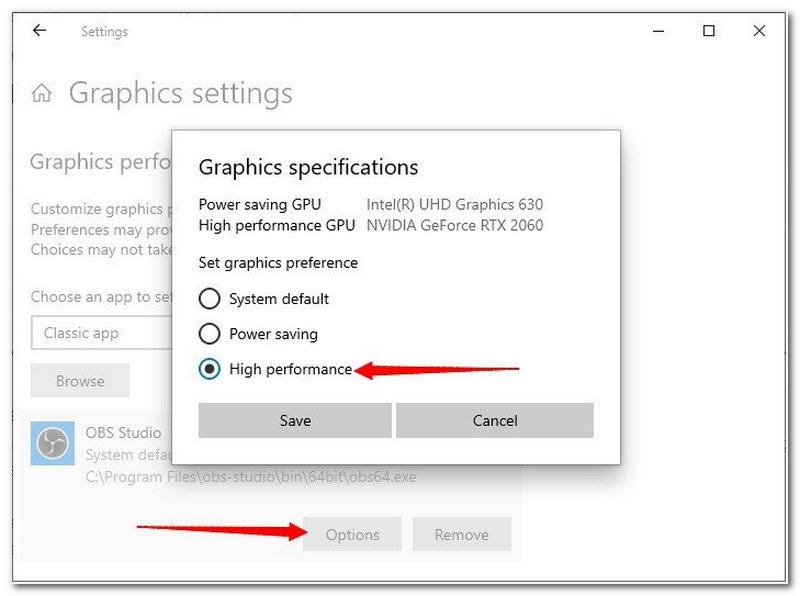
Fix 2: Disabling Hardware Accelerations via Chrome
1. Go to your Chrome Settings and find the Advanced under the Settings tab.
2. From there, uncheck the Use Hardware Acceleration.

Fix 3: Running OBS as Administrator
Right-click on the OBS icon from your desktop and click the Run as Administrator from the drop-down list.
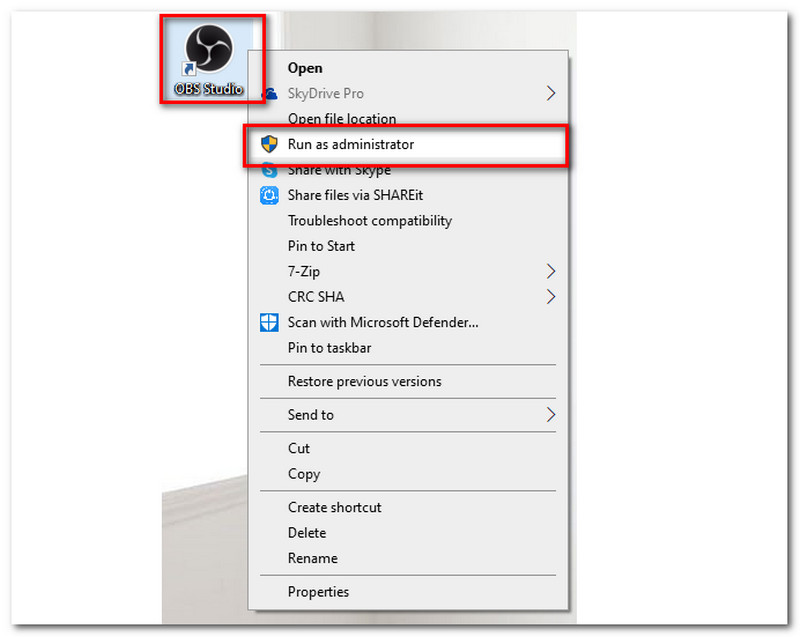
This portion will give a few solutions to fixing the audio problem with the OBS Studio.
Fix 1: Checking the OBS Audio Settings
1. Launch the OBS Studio, and go to the Settings window.
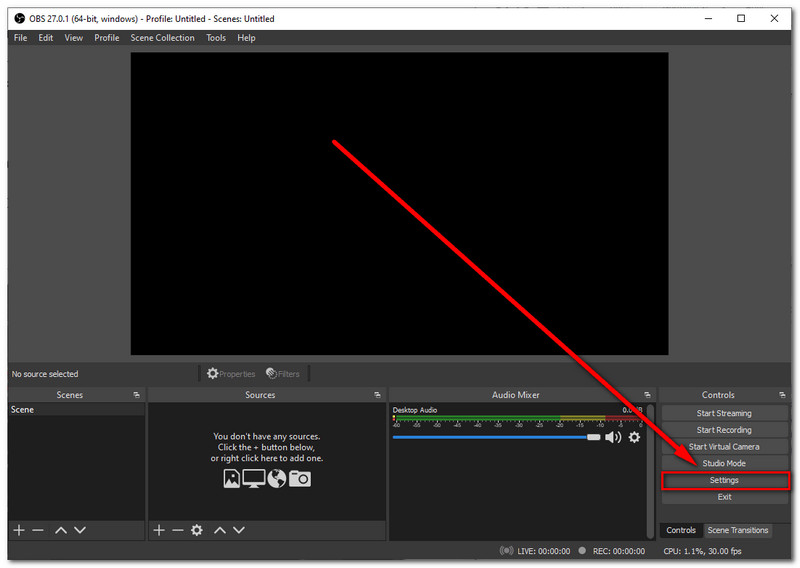
2. Locate the Audio, and select the Microphone/Auxiliary Device. Turn it by Default.
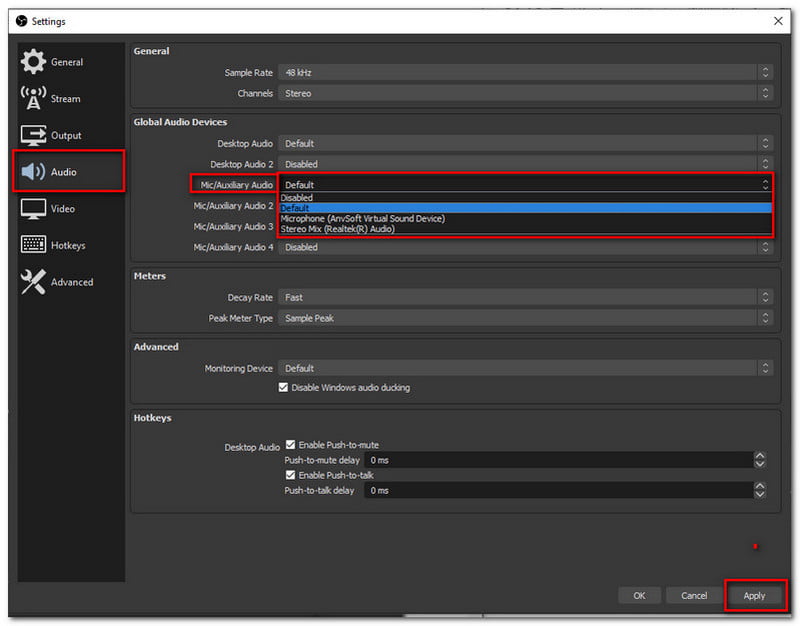
3. Click the Apply button. Then press the OK to exit the window.
For more solutions to fix OBS not recording audio, you can refer to this article.
Fix 2: Disabling Nahimic Device
Other devices, such as the Nahimic, have third-party audio utilities pre-installed on the system. This specific third party may prevent you from adding Audio to your recording process. We must disable this device to alleviate our problem. As a solution, follow these steps:
1. By pressing Windows+R on your keyboard, you can access the Run window.
2. Locate and double-click the Nahimic service.
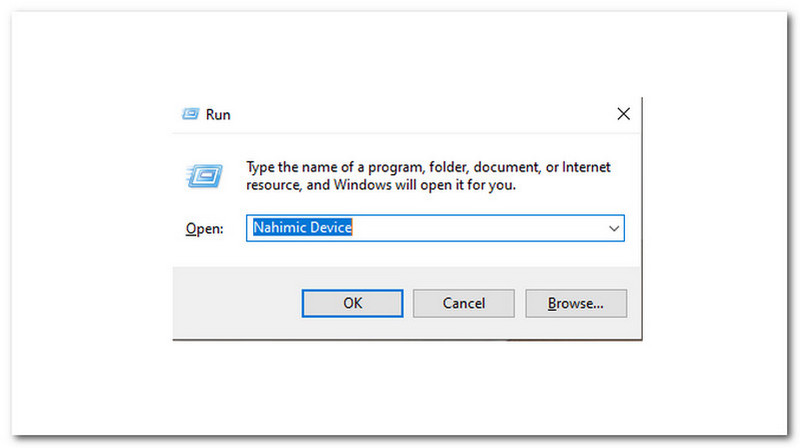
3. Select Disabled from the Startup Type drop-down menu.
4. At the bottom of the tab, click the Apply button.
5. For the others, restart the computer or use Root and try OBS Studio again.
Fix 1: Turning Down Video Settings
Go to the Settings of OBS Studio, and locate Output. From there, you must set the Output Mode to Advanced.
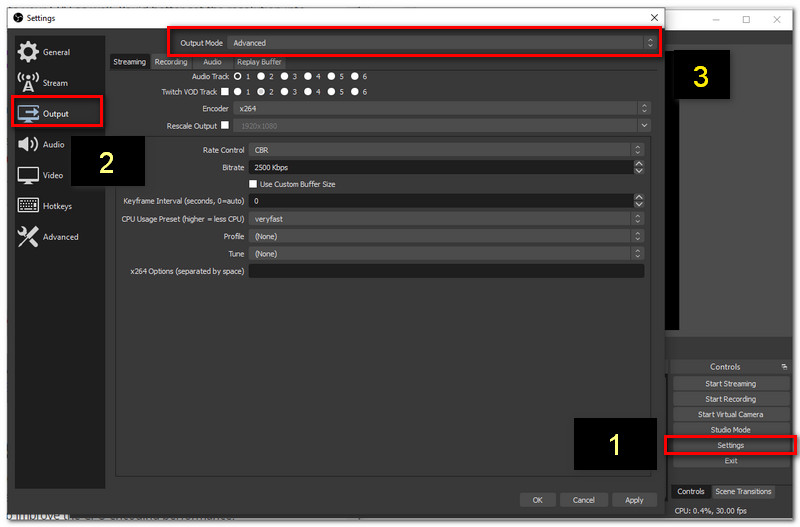
Fix 2: Changing CPU Usage Preset
1. Locate the OBS Setting, go to the Output Mode. Follow the Fix 1 that you can see above.
2. From there, go down, and you will see the CPU Usage Preset. You may now set the value as Ultrafast or Superfast.

Extra Solution: Free up CPU Space
By shutting down unnecessary programs, you reduce your CPU space. That act will enable you to ease issues with OBS, such as the trouble when the recording stops.
What is the purpose of Nahimic Devices with OBS Studio?
Nahimic Devices can offer high-definition sound technology. This device is capable of boosting your audio and voice quality. However, some Nahimic Devices come with a third party that can bring troubles with recording in OBS.
Does OBS offer editing features?
OBS Studio offers a function for real-time video editing. It provides more than just a video recorder. Through OBS Studio, you may also have the control room for your live stream. That is why it is one of the applicable definitions of an all-in-one tool.
What is the recommended FPS with OBS?
The recommended FPS with OBS is 30fps or 60fps. These FPS standards will give you a smoother yet slow motion. However, if you are a gameplay stream, 60fps is the best option.
We understand if you will look for an alternative to OBS. Studio for a more effective process. That is why we will give you one of the best alternatives to OBS. We want to meet you at AnyMP4 Screen Recorder. This software is the go-to-solutions of many users for a simple yet powerful recording process. It offers impressive features that will help you with your backlogs stress-free.
The most hassle-free video recording software in the market nowadays.
Conclusion
We can see different issues we may encounter with our recording process using OBS Studio. In line with that, some solutions might help you fix your problem. We hope this article brings vast help with the troubles you are experiencing. Also, please remember to share it with other users of OBS that are in the same situations as you. For that, hopefully, we could have more users in trouble.
Did you find this helpful?
382 Votes