Spotlight: AI chat, games like Retro, location changer, Roblox unblocked
Spotlight: AI chat, games like Retro, location changer, Roblox unblocked
OBS is one of the leading video recorder software due to its incredible functions, features, customization settings, great customer service, platform compatibility, and powerful video editing tools. The best thing about it is, you can enjoy all of those things for free. However, trouble may also occur especially if you do not customize the settings properly. One of the common problems you can experience is OBS encoder overload. This commonly occurs when a user is streaming their gameplay. Most of the time there is an error message that appears on the bottom part of the program that says Encoding overloaded. This can be a hassle problem for the user. Therefore, we need to fix it quickly.
In line with that we gather different solutions in fixing your encoding overloaded with OBS. Without further ado, let us see what we should do to make everything's right.
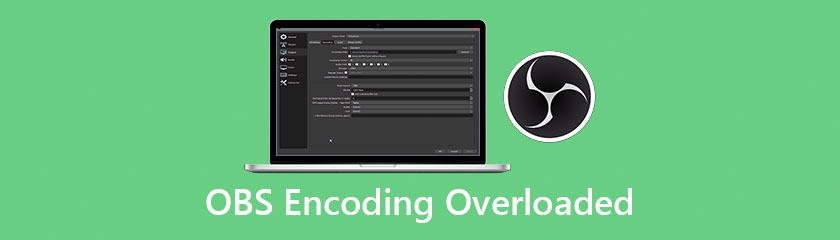
The reduction of your output is the determining factor of CPU usage. The high resolution you have, the more pixels your processor has to handle. Reducing your resolution means you are allowing OBS to shrink down your video before it will send to the encoder, therefore you are also putting less pressure on your CPU. To reduce your resolution, here are the things you need to do.
Click Settings placed at the bottom-right side of the interface.
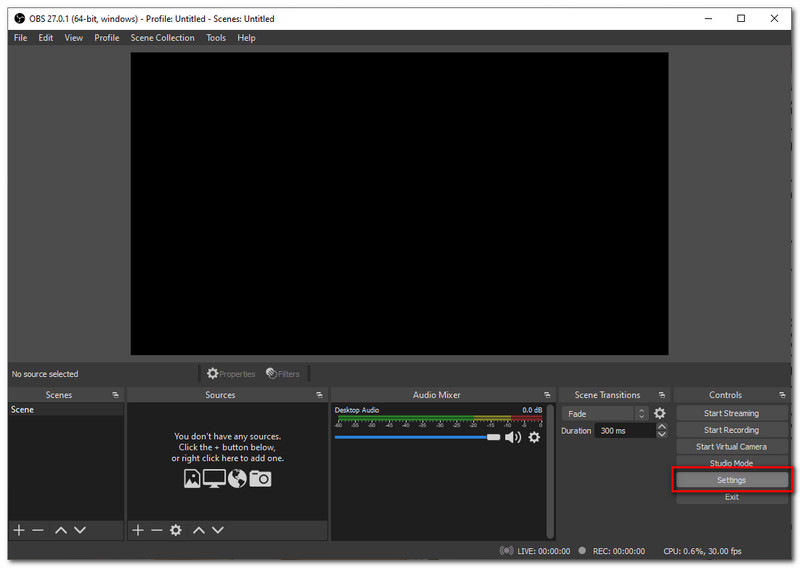
Go to the Video tab then click Output (scaled Resolution).
Lower the parameter from 1920x1080 to 1280x720, click Apply. Then launch your stream again and see if the problem disappears.
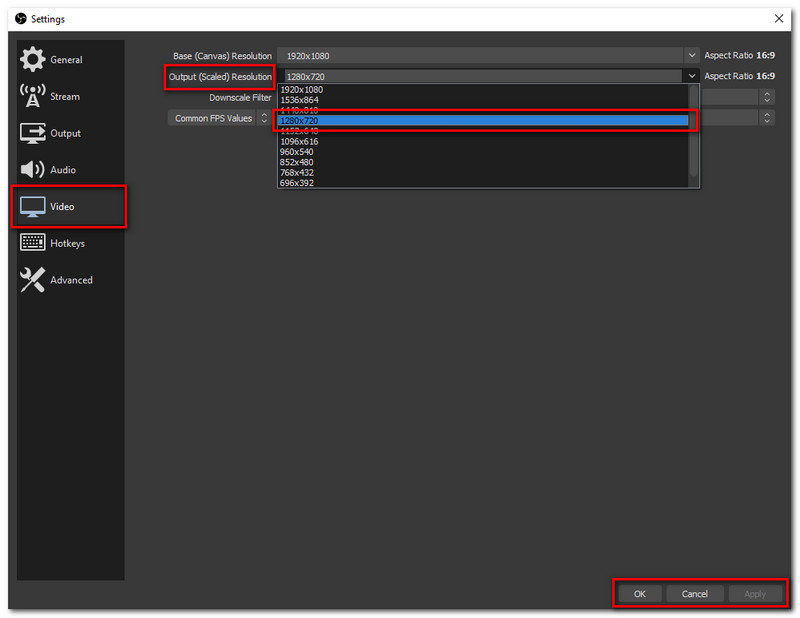
The frame rate parameter is the one who is assigned the number of frames you capture within every second of the original game video. The higher your frame rate is, the higher the pressure puts on the GPU. Capturing at a high frame rate like 48 to 60, will give you a lag because your GPU will render the game itself and at the same time the video you are streaming. That is why it is recommended to set your frame rate parameter at 30 or even 24 FPS, this would not decrease the quality. To lower the frame rate parameter of your OBS when streaming, here are the simple steps to help you do it.
Go to the Setting placed at the bottom-right side of the interface under the Control tab.
Locate the Video icon, from there go to the Common FPS Values at the last option.
Lower your frame rate parameter to 30 or even 24.
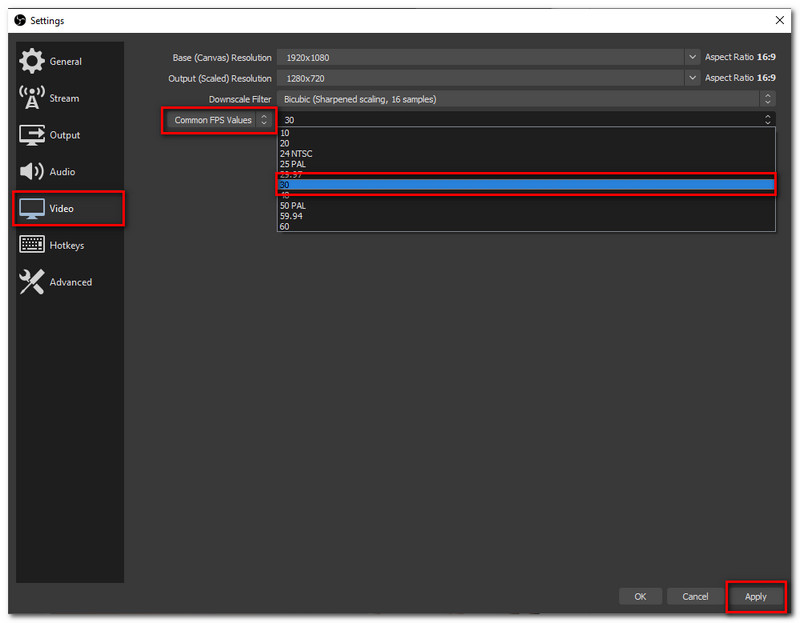
Rerun the stream again and see if the problem was already gone.
As we know, OBS uses the best open-sources video encoding library- x264. It offers numerous presets that put CPU usage and your video quality optimally balanced. The difference in presets indicates the encoder's operating speed. In this case, the term fast is not really fast as very fast and ultra-fast. Therefore, if you are experiencing lags at a very fast speed, then you should try an even faster one. To set a very fast Encoder preset, here are the things you need to configure with your OBS settings.
Go to the Settings placed under the Control tab on the bottom portion of the interface.
Second, open the Output tab. On the top most portion of the setting, locate Output Mode and enable the Advanced mode.
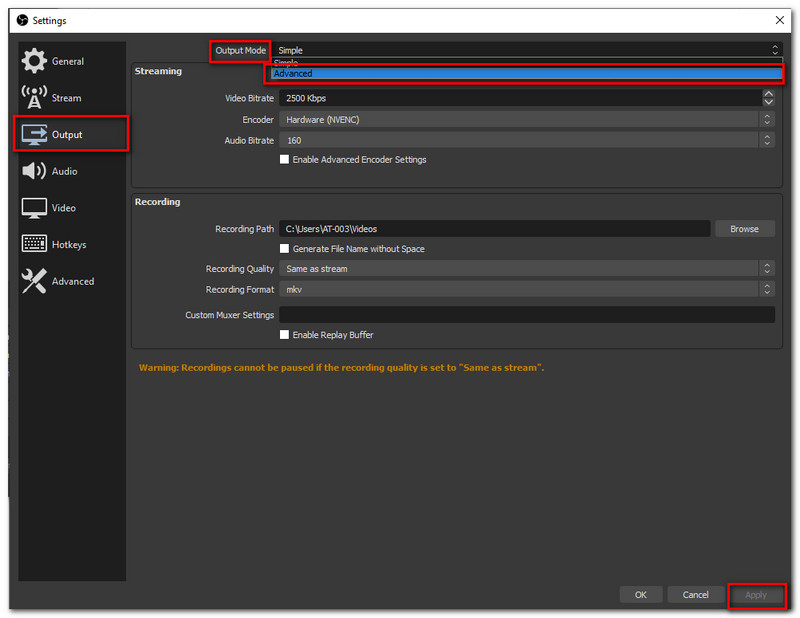
It is also important to verify that your chosen encoder is Software (x264) and set the CPU Usage Preset into Ultrafast.
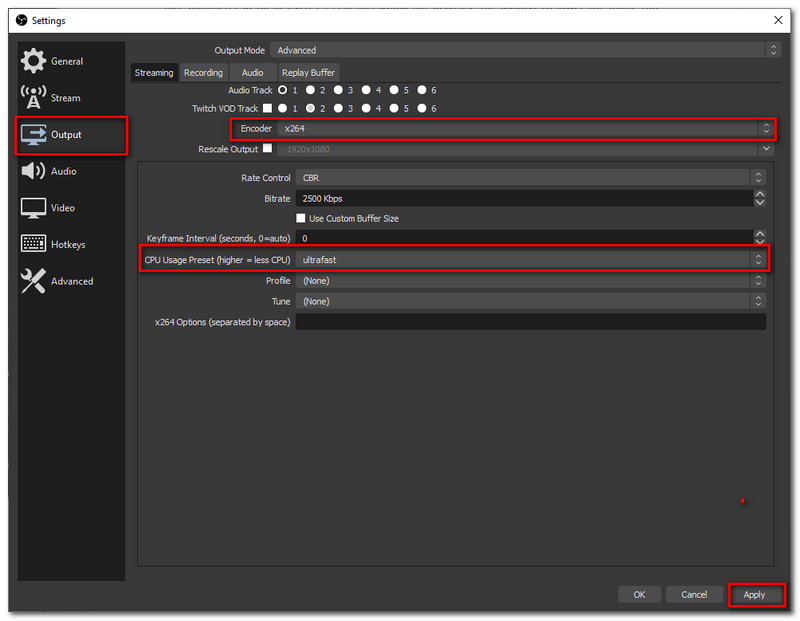
Then click apply at the bottom right side of the interface. Also, do not forget to try recording again and see if the problem was fixed.
If you still do not know, OBS will allow you to use alternatives to x264 such as MF, Quicksync, or NVENC. If any of these is available on your PC you may try utilizing them. To see if there is an alternative, here are the steps you need to follow to do it.
Go to the Settings and locate Output. Make sure that you are under the streaming tab to locate the Encoder.
Click the Encoder to see if there are available GPUs that you can use. In this case, NVIDIA NVENC H, 264 is available. Click the Apply button at the bottom.
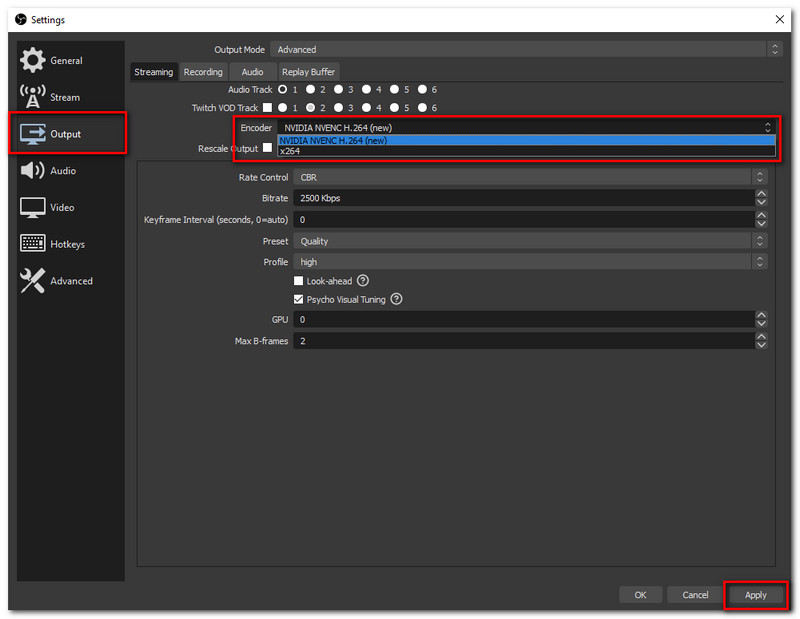
Try again streaming or recording to see if the problem has been solved.
Too many priorities of CPU can be one of the reasons why OBS is showing Overload Encoder. Therefore, setting other programs below priority can fix the problem. To do that, here are the things you need to do to set the process priorities.
Go to your Task Manager by pressing Windows + R, type taskmgr in the dialogue box, and press Enter.
If you are now in the task manager, right-click on the selected programs and locate Go to details.
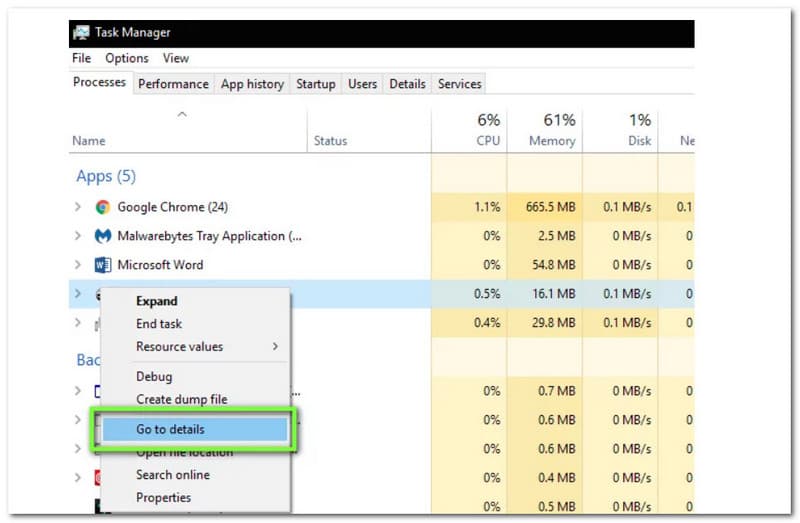
Right-click on the specific program and click Set priority, then Below normal.
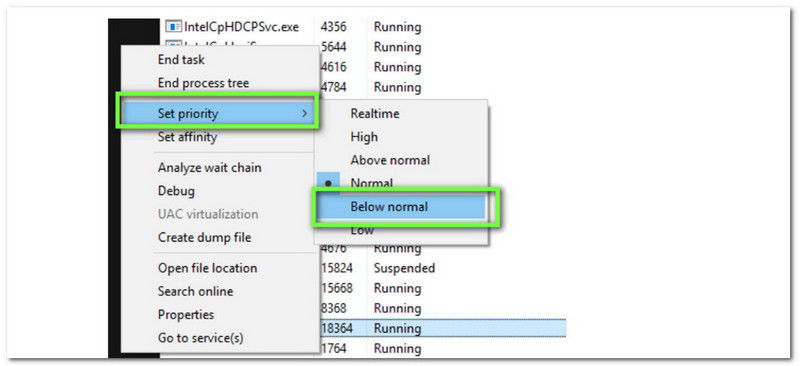
Continue your stream and see if the trouble is gone.
Troubles occur just like the encoding overloaded with OBS when your hardware just cannot handle the simultaneous streaming and gaming process. If your hardware is outdated, the process may lag or can lower the quality of your outputs.
If you wish to have better performance for a better output of your streams, you need to have a solid processor with 6 or 8 cores that include 7th to 9th generation Intel i5 or i7 or a mid-range AMD.
Note: If you try all of the solutions above and yet the problem still occurs, it is highly recommended to contact OBS customer service to solve the problem immediately.
We try giving a few of the most effective solutions on how to stop encoding overloaded with OBS. However, the problem still hasn't been fixed. You can use alternatives just like Aiseesoft Screen Recorder. This amazing screen recorder will let you record your screen and game play while experiencing any troubles and issues. Say bye to overload encoder Aiseesoft Screen Recorder, because this screen recorder possesses a super advanced processor that can make the recording smooth as possible.
Key Features:
● A few of the screen recorders that can record the screen and audio of your MAC computers.
● It comes with no watermark, therefore you can keep your original video clean as it should be.
● Area selection is also allowed here. This is a perfect feature especially if you do not want to record your entire screen for privacy.
● Area selection is also allowed here. This is a perfect feature especially if you do not want to record your entire screen for privacy.
● User friendly screen recorder, for it allows you to process anything with just one click away.
Conclusion
To conclude, experiencing trouble in using OBS especially when you are streaming just like the encoder overload is truly a hassle for everyone. That is why we presented you with different solutions that you can follow to fix the problem. However, if the problem still has not been solved, there is an alternative for you- Aiseesoft Screen Recorder. Also, do not forget to help a friend by sharing the link to this article.
Did you find this helpful?
243 Votes