Spotlight: AI chat, games like Retro, location changer, Roblox unblocked
Spotlight: AI chat, games like Retro, location changer, Roblox unblocked
The built-in Share Screen function makes it as simple as initiating a FaceTime call to share what's on your iPhone, iPad, or Mac screen with a buddy who is far away. Here's how to put it to use., but before that, know this thing first. To use FaceTime to share your screen, both you and the person you're sharing with must have iOS 15.1 or later for iPhone, iPadOS 15.1 for iPad, or macOS 12.1 or later on Mac. FaceTime also requires an Apple ID. You should also be aware that you cannot share material from applications that need a subscription or payment to view.
On the other hand, we have different methods to enable us to make what Apple recommends. For that, this article benefits you if you are inquiring about how to share screens on FaceTime. Check out the different methods you can use and follow as you continue to read here. Enjoy!
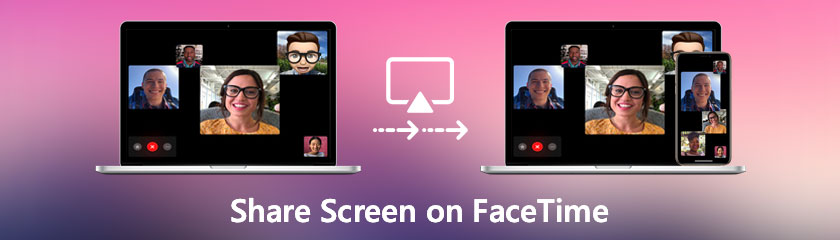
Table of contents
Yes. You can share your screen on FaceTime. This feature will allow everyone who has joined the meeting to see your screen. You can share material from apps that do not require a subscription. You will not be able to share the screen with the participants if the app requires a membership. To stop sharing the screen, hit the Share Content button again, and the screen will no longer be shared.
However, sharing your screen through FaceTime is a massive help for enormous users. This process helps them to be convenient in the meeting for visuals and presentations. Kindly proceed with the next portion of this article as you discover different solutions and methods to make it possible.
Apple has made significant improvements to FaceTime in iOS 15.1, which means you can do more than just FaceTime call your friends or family. You can now share your screen with others on a call using a new screen-sharing feature called SharePlay, which is fantastic for selecting a film, browsing through a photo album, or anything else that benefits from a group conversation. The new screen-sharing feature works as follows:
Use your iPhone or iPad to launch and activate FaceTime.
Hit New FaceTime and enter the names of the persons with whom you need to share your screen, then tap the FaceTime button. Alternatively, you can initiate a video conference by selecting a recent contact.
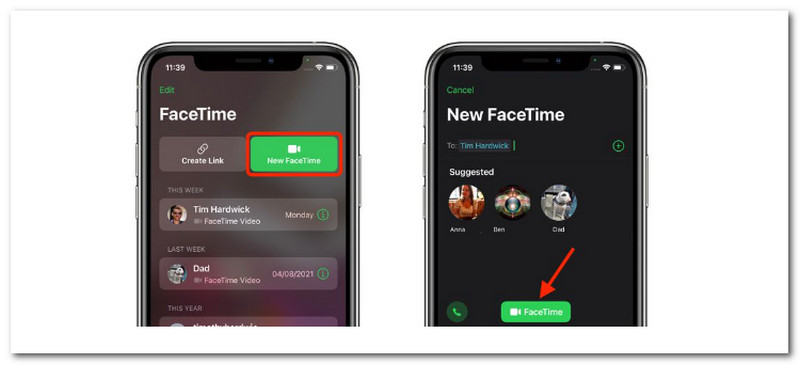
When the call is connected, hit the SharePlay button in the screen's new control panel at the top-right corner.
In the dropdown menu, select Share My Screen. Screen sharing should begin after a three-second countdown.
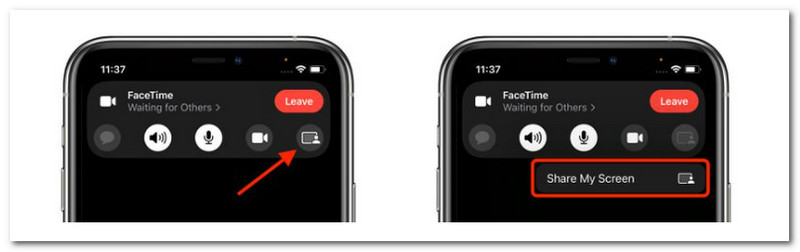
You can now navigate to any app that you want to share with the callers once FaceTime screen sharing has begun. To signify that FaceTime screen sharing is active, a sharing icon will be maintained in the top-left corner of the screen, and you can tap it to access the FaceTime control panel.
For the following process, Mac users can use it as they're about to share their Screen on FaceTime using their Mac devices. As we all know, FaceTime is also compatible with macOS. Without further ado, here are steps for sharing your Screen on FaceTime using Mac.
To share your Screen on a Mac, use the FaceTime program and dial a number. Once connected, pick the Screen Sharing button. This button looks like a rectangle with a person in front of it. Hit the FaceTime icon in the menu bar at the top of the Screen.
The menu will grow, and you can share a specific window or the entire Screen. Select the option you want to utilize.
FaceTime will prompt you to select the Window to share if you select Window. If you select Screen, the person on the other end of the line can see your entire Mac desktop.
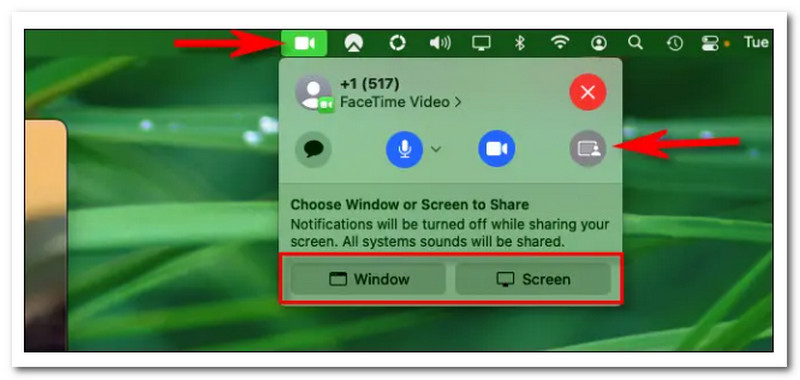
To stop sharing your Screen, go back to your menu bar, click the FaceTime icon which is now the same as the Screen Sharing icon, and select Stop Sharing Screen.
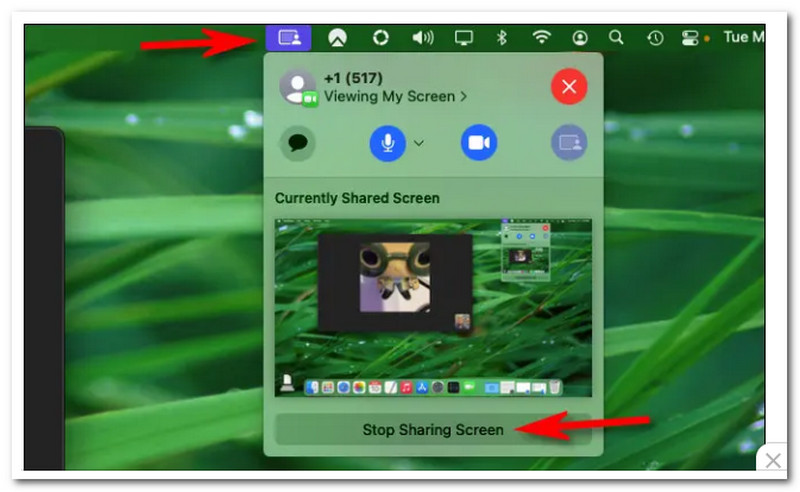
Screen sharing can be resumed at any moment. When you're finished with the call, return to the FaceTime menu and press the red X button to disconnect. Have fun sharing!
There you go, the simplest way to utilize Screen sharing on your FaceTime with Mac. Please ensure that you are following each step so that we will prevent any hindrances in using it.
The previous methods show a simple sharing of our Screen on FaceTime using its built-in features. The process became straightforward due to the compatibility of FaceTime with iPhone, iPad, and Mac. On the other hand, sharing our Screen on FaceTime using our Windows computer is another topic. This process might be a little harder for the user, especially when they are not using the right software.
With that, Aiseesoft Phone Mirror comes here to save the process. This mirroring process enables everyone to share their Screen on FaceTime, even on Windows PC. See what it offers and learn how to use it with ease.
Recommendation
◆ A tool to mirror iOS and Android devices easily to PC.
◆ It supports the newest operating system for iPhone and Android (iOS 18 and Android 12).
◆ It shows all kinds of content in real time without complications.
◆ Record FaceTime and other activities from iOS device on computer.
To begin, go to the Aiseesoft Phone Mirror official website and download and install it. The software can then be run.
Mirror iOS allows you to cast your iPhone's Screen to your PC. Therefore, please click it.
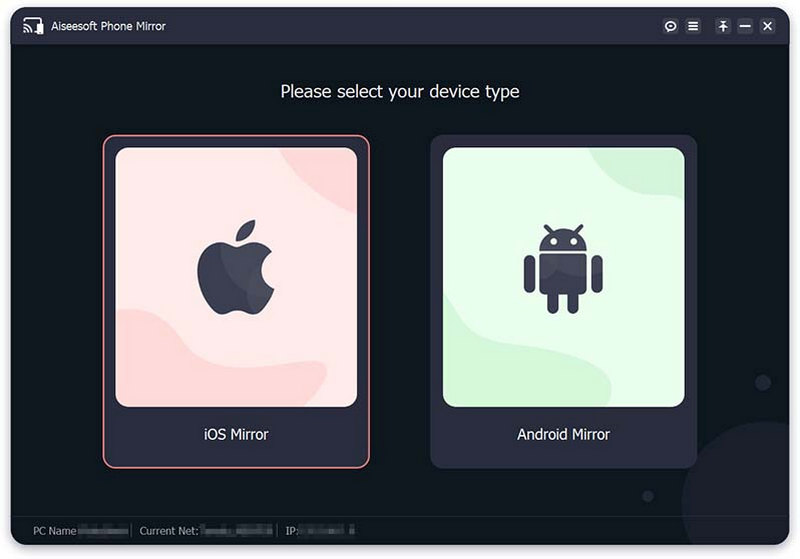
There are two ways to link your iPhone to your computer to mirror it. Before joining, please ensure that your iPhone and PC are connected to the same WLAN/Wi-Fi network. Then for mirroring of the Screen, if you wish to cast your iPhone's Screen to your computer, choose Screen mirroring.
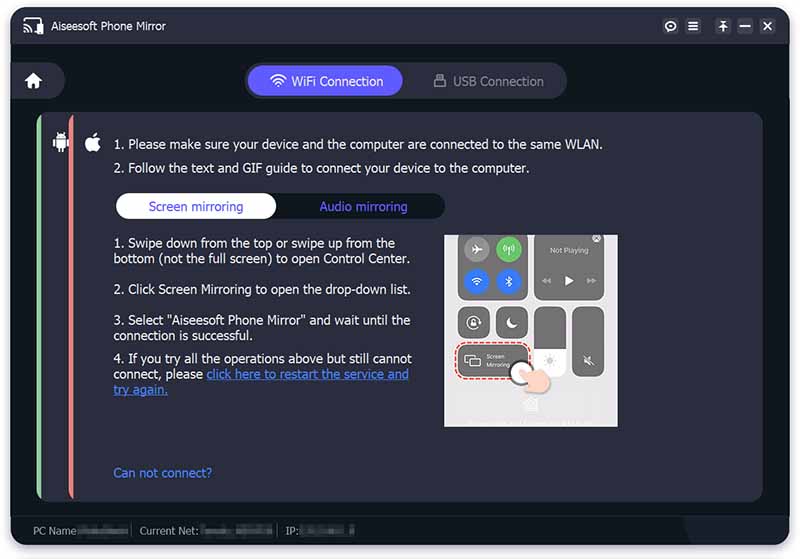
Later, on your iPhone, swipe down from the top or up from the bottom to access the Control Center. Then, press the Screen Mirroring icon and select Aiseesoft Phone Mirror from the pull-down list. Wait a few moments for the connection between your iPhone and the computer to be completed.
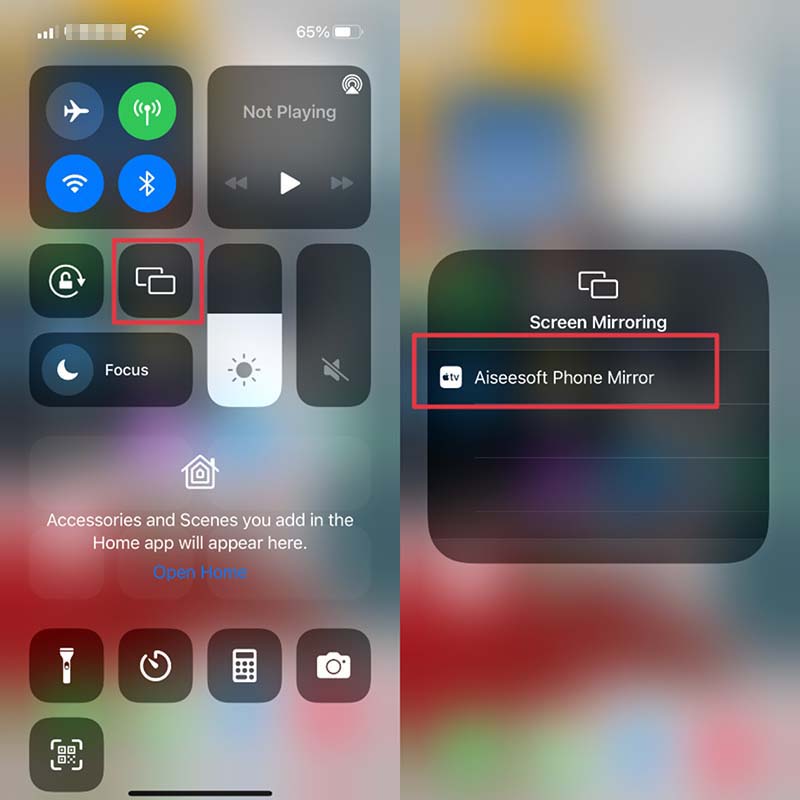
You can also use the Audio Mirroring option to mirror the audio from your iPhone to your PC. Open the Control Center on your iPhone and tap the symbol in the upper right corner. Then, expand the playback menu and select Aiseesoft Phone Mirror. Finally, you may connect your iPhone to the computer and start casting.
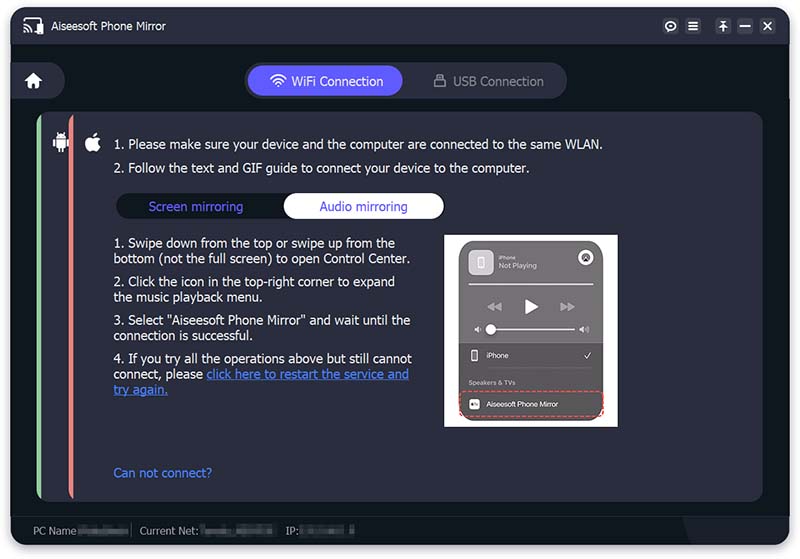
Follow those properly to make the process successful. Then, when the connection between your iPhone and PC is successful, your iPhone's Screen will be immediately projected onto the computer.
There could be several reasons you cannot share your screen during a Facetime call. Look over the list to see if any of these apply to you!
◆ Check that your devices are running the most recent software. Facetime screen-sharing issues have been fixed in iOS and macOS releases.
◆ Reboot your iPhone, iPad, or iPod touch if you're using one.
◆ Examine your Facetime settings. Go to Settings and see FaceTime. Then, toggle off FaceTime on an iPhone, iPad, or iPod touch. Then restart it.
◆ Open the FaceTime app on a Mac and navigate to Preferences as you see Accounts, then click the box next to Allow FaceTime with this account.
◆ Check that AirPlay is enabled on both devices. Go to the Control Center and see Screen Mirroring. After that, choose your device from your iPhone, iPad, or iPod touch list. Go to the top menu bar on your Mac and select Open AirPlay Display Preferences. Now, check to Show mirroring options in the menu bar when available and Show in Menu Bar.
Can I share my screen on FaceTime while using Netflix?
Unfortunately, sharing your screen while using Netflix on FaceTime is forbidden. The only reason is the subscriptions based on it possesses. As we all know, subscription-based applications are forbidden to share on screen. These applications include Netflix, Disney Plus, and more. Trying to share your screen while playing a movie on Netflix will enable you to see an entirely black screen same as other applications we mentioned.
Can I share screens on FaceTime on Android?
Yes. It is possible to share your screen on FaceTime on Android. To begin the call, tap FaceTime. When the call is connected, touch the Share Content icon at the top of the screen. After that, please proceed to choose to Share My Screen. Ensuring the steps above will make your screen visible to everyone on the call.
Is FaceTime screen sharing disabled in iOS 15?
On Twitter, the Cupertino behemoth also addressed a user's issue about the FaceTime screen share functionality not working in iOS 15, appearing to be unavailable until later this fall. For that, we want to help with your worries about screen sharing. SharePlay: Share your screen will be available later this fall.
Conclusion
Therefore we can conclude that sharing your screen on FaceTime is very easy. We only need to follow each step to prevent hindrances to the process. On the other hand, we already know that sharing your share screen on different devices is possible, like on PC and Android. With that process, we can see the importance of Aiseesoft Phone Mirror in making it a successful and smooth transaction. Thus, you can get it now and use it with ease. For more information like this, visit our website now.
Did you find this helpful?
381 Votes