Spotlight: AI chat, games like Retro, location changer, Roblox unblocked
Spotlight: AI chat, games like Retro, location changer, Roblox unblocked
We all know Snagit is one of the best applications for screenshots and video recording. However, we cannot avoid experiencing troubles in using it. Users of Snagit are reporting that Snagit scrolling capture is not working. In line with that, it is an important topic that we need to discourse about. Having this issue can be so much hassle for the users, it may block them from achieving and doing their work effectively and efficiently. That’s why, in this article, we will talk about the things that we need to do and remember when we experience this kind of problem. Besides, we will give you an alternative to Snagit if you decide to use a new application.
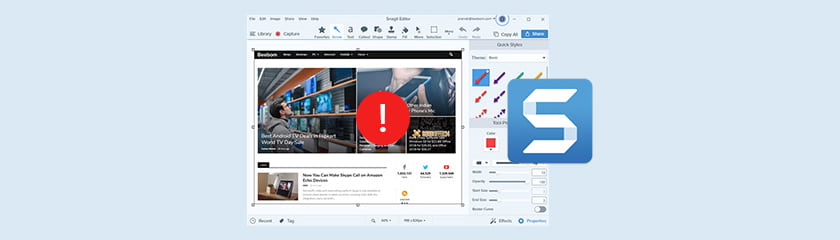
There will be moments where auto-scroll capture will not work for instance. This might happen because of conflicting third-party utilities, unsupported browsers and applications, clashing hardware drivers, and privacy software are just a few examples of issues that would prevent you from doing the auto-scrolling in Snagit.
An error message will appear if the default capture methods of your Snagit fail. Besides, if this occurred unexpectedly you may select another capture profile.
Note: These profiles were added to Snagit version 12.4 and later.
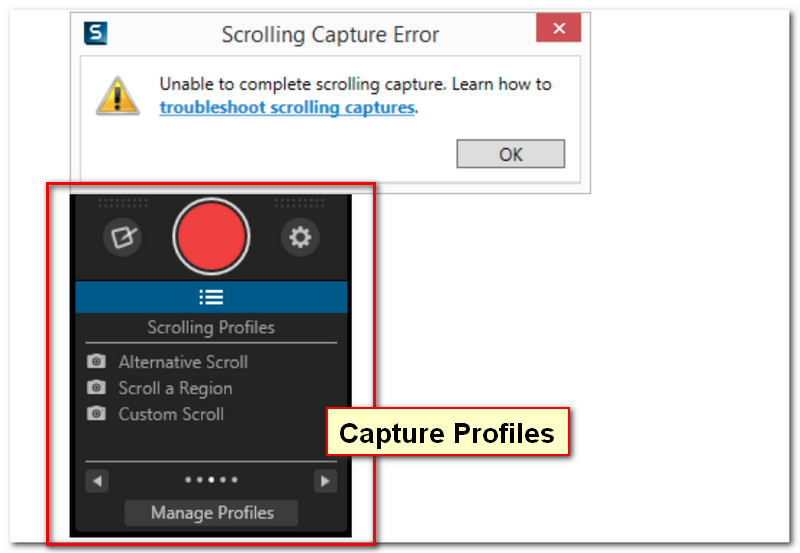
Custom Scroll
This Custom Scroll Profile will enable you to select a scrollable area on your screen. Like browsers or documents. Besides, this profile allows you to capture only the portion you need by removing the extra space on the sides of the selected area.
To capture:
● Click the Custom Scroll below the Capture button.

● Click and drag to select an area or region on your screen.
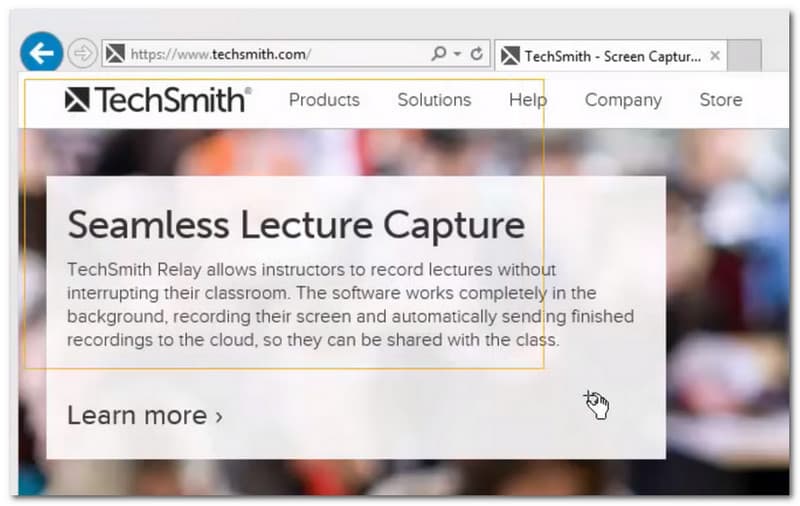
● On the scroll bar in the right corner of the window, click the Down Arrow to start the scrolling capture.
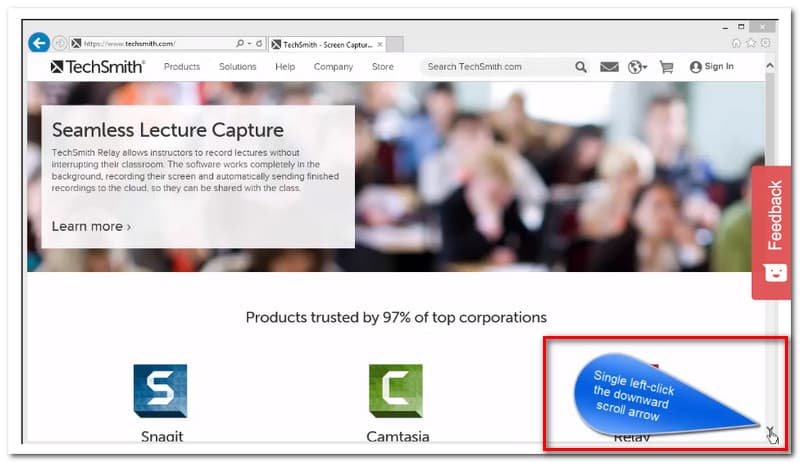
Scroll a Region
Scroll a Region is a little bit similar to the previous one. However, there will be slight differences between them. This profile also allows you to click and drag to select your preferred region to capture.

To use this profile:
● Click and drag to select a region.
● When you reach the bottom portion of the visible windows, continue to drag the windows to scroll.
However, if it still doesn’t work, I think it is time for you to upgrade or update the latest version of Snagit to solve the problem. Just so you know, the scrolling profile was only available to Snagit 12.4 and later.
Is Snagit scrolling capture not working? Do you notice the Snagit capture window disappeared? If you experience troubles or receive no response in capturing a scrolling website, you can try a different browser to fix your problem. For example, an error has occurred in Google Chrome, you can try using Microsoft Edge to capture scrolling windows. In this problem, it’s better to use the Costume Scroll profile.
Note: The Scrolling Capture cannot be performed in Firefox unless you disable or remove the add-ons to solve the problem. The Custom Scroll profile is also another option to capture a scrolling region in Firefox.
The All-in-One Capture feature of Snagit does not work with PDF, because the software cannot properly detect the scroll bars on your screen or the scrolling arrows don’t appear. However, as a workaround use the Snagit Printer to capture a PDF.
To capture:
● Select File and Print in the PDF reader.
● Select the Snagit Printer.
● Then Print the PDF to Snagit.
The PDF file will be sent to Snagit Editor. After that, you may edit the captured PDF and save it in any formats provided. However, use the Custom Scroll Profile if you are unable to use the Snagit Printer.
The following information is for those users having trouble capturing in Microsoft office, users should remember that:
● The scroll bar needs to be visible to scroll files such as chart sheets, worksheets, or Multi-pages files.
● This feature doesn’t support previous versions of Microsoft Office: Office 2007 and 2010.
● Specific panes and cells cannot be captured.
● The Maximum size is 32,766 by 32,766 pixels in Scrolling capture.
The Scrolling Region approach is no longer available for Text Capture in Snagit 10 and later. Only Image Capture can be used with this method. Furthermore, set the view settings to Print Layout view if text scrolling capture in Microsoft Word fails.
To set:
● Click View Tab, and then Print Layout.

Additional tips:
● Use Custom Scroll if you still experience troubles like it only capturing few lines of text
● Contact TechSmith Technical Support if you are still unable to take a Scrolling Capture after trying all the suggestions above.
Trusteer Rapport is a Windows security tool. This kind of tool was often used by some financial or banking websites to help them protect their websites. Apart from that, this can prevent Scrolling capture, also the reason why Snagit does not recognize the page as scrollable. This is a low-level tool that is difficult to detect, it does not appear in browser add-ons or the Windows Task Manager's process list. However, there are still ways to detect it.
Locate Services in Task Manager or System Drivers in the System Information.
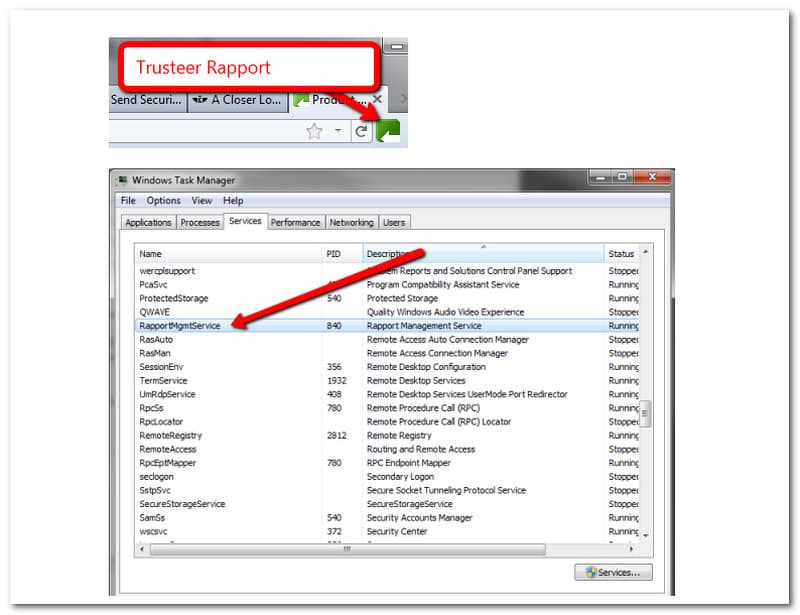
Follow the steps below to enable capture with Trusteer Rapport installed:
1. In the URL bar, click Trusteer Rapport and select Show Console.
2. Go to the next page and select Edit Policy.
3. Under the Block Access to Information inside the Browser, select Never.
4. Restart your computer then try to scroll capture again.
Maybe at this point, you are already wondering if there is another application you can use other than Snagit. In this part, we present you with Aiseesoft Screen Recorder, the best alternative to Snagit. Aiseesoft is one of the leading screen recording tools among the rest. It allows you to take SnapShots of your screen, desktop, or windows with ease. Besides, they both offer free downloads. Give it a try by claiming the free trial.
Here are the guides on how to take a Snapshot using AiseeSoft Screen Recorder:
Open the Aiseesoft Screen Recorder to your computer. The software’s interface will appear on your screen, where you see all the function buttons.

Click the SnapShot button placed on the fourth square together with Webcam, Phone, and More.
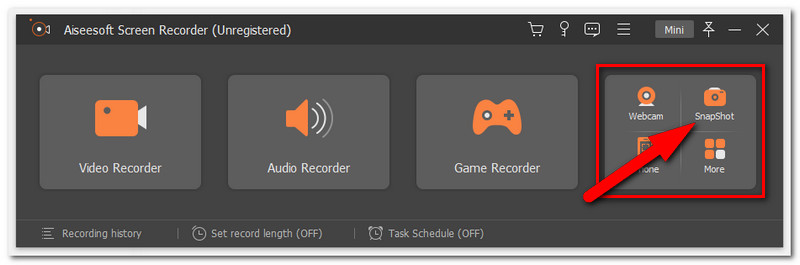
Next, select the area you want to capture and click the Left Mouse Button.
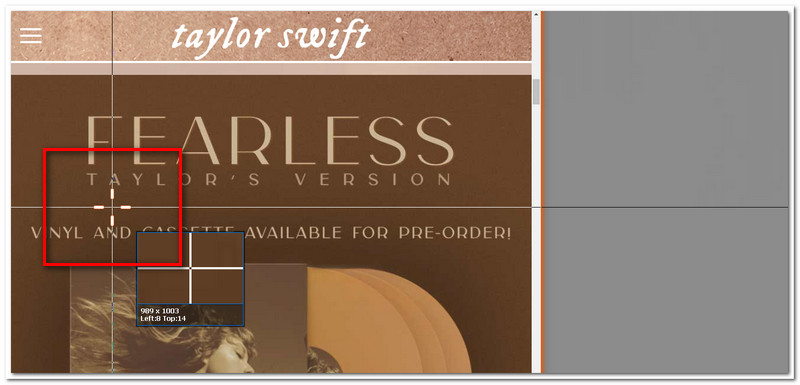
After that, Aiseesoft will allow you to edit your screenshots using the Editing Tools or Save them right after you capture them.

Conclusion
Snagit is an awesome tool to capture screenshots. However, there is no perfect tool as cliché as it sounds,there will always be technical difficulties in using it. We learned that third-party utilities, unsupported browsers and applications, clashing hardware drivers, and privacy software may prevent Screen Scrolling capture. Moreover, we gave you numerous solutions you can try to fix the problem. Including alternatives, you can continue your grind. If you find this article helpful, you may now download the software and spread this post to your friends.
Did you find this helpful?
134 Votes