Spotlight: AI chat, games like Retro, location changer, Roblox unblocked
Spotlight: AI chat, games like Retro, location changer, Roblox unblocked
If you want to catch someone's attention on the Internet, you should know that videos outperform photos, particularly on social media. For example, Instagram posts with animated elements receive more views and comments. If you have a specific image in mind that you want to improve, you might wonder how to animate the images. Excellent news! It is entirely possible to create moving photographs. Several of the best photo editing software options are jam-packed with useful animation tools.
You can even make an animation out of your photos. A GIF, which stands for Graphics Interchange Format, is a looping animation similar to a video. You have probably seen several memes in GIF format, but have you ever created one of these animations yourself? Fortunately, it's not that difficult. For that, this article will show you how to quickly convert your photos into captivating animations using three incredible photo editing tools.

One of the best software we can use on Windows or Mac to animate photos is the amazing PhotoDorector. It is a versatile tool to use. For that, please see how we can make it.
Choose Pictures by clicking Import under the Library tab. Click Open after choosing the image you want to animate.
Toggle the Animation Effects switch while the photo is selected, then click the Guided tab at the top of the screen. They are choosing Photo Animation.
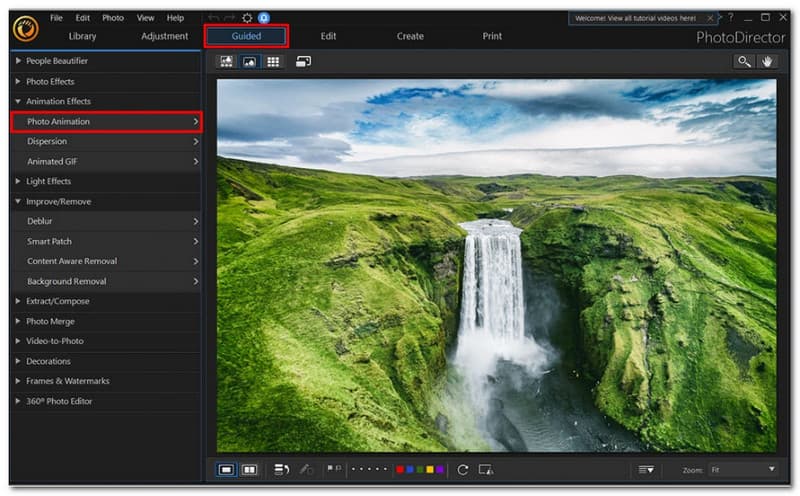
By clicking and dragging over the areas of the photographs you wish to move, you may draw animation arrows pointing in the directions you want the Animation to proceed.
To add anchor points, select the Pin tab by clicking on it next to the Curved Arrow tab. If you want the Animation to stop, place an anchor point; everything on the other side won't be affected. Right-click an anchor point and choose to Delete it.
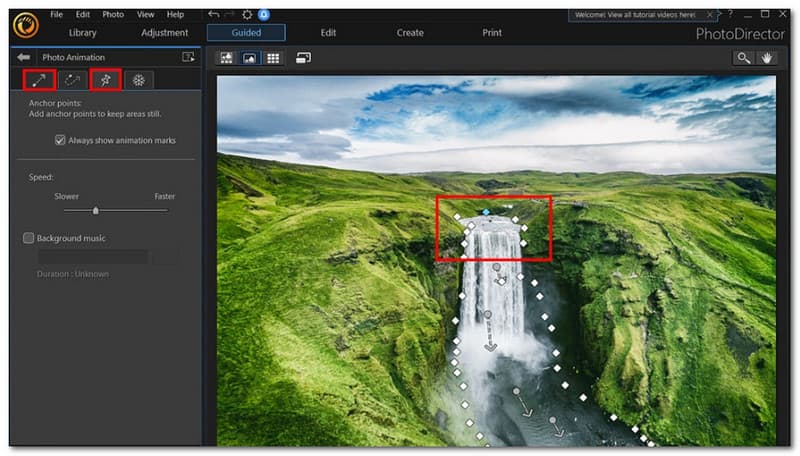
You may access the brush freeze tool by selecting the Snowflake tab to the right of the Pin tab. To select the brush size, move the slider. Then, draw over the sections you want to remain stationary during the Animation. Go to the left sidebar and select the Brush symbol with the minus sign to partially remove the mark you produced. Then, while holding the eraser, drag it over the areas you want to erase.
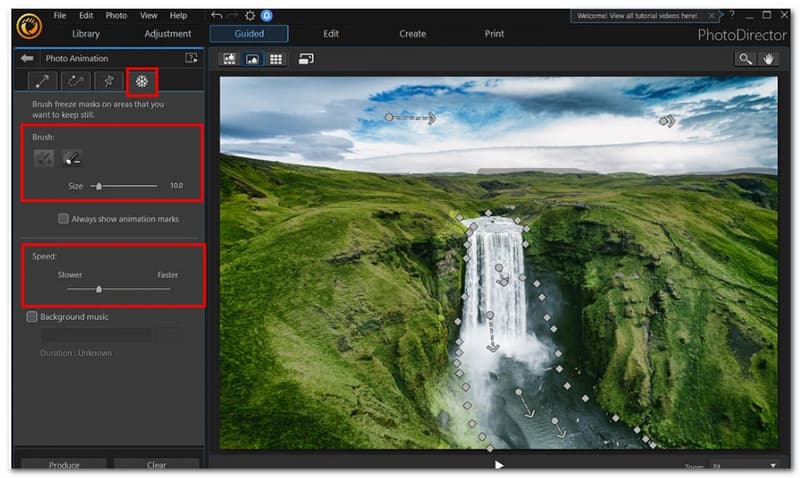
To change the speed, move the slider in the left sidebar. Then, choose your favorite video file format and click Generate in the bottom left corner. Aspect ratio, video quality, and runtime are further options.
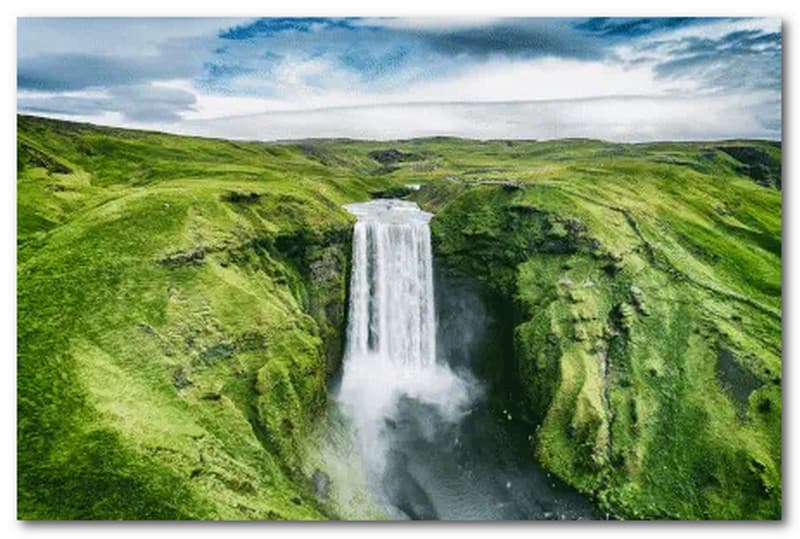
If you're interested in learning how to animate images on the iPhone, the procedure is the same as what we described above for PCs or Macs. The PhotoMirage software will appear slightly different on an iPhone than an Android device, so keep that in mind. To follow along, download the file below to your device.
To choose a photo from your camera, roll to Animation, and tap Edit. Hit Animation after selecting the Elements tab at the bottom of the screen. Draw arrows with your finger in the direction you want the Animation to travel after tapping Motion. A portion of the image will move in the direction you indicate anywhere you draw an arrow. Drag an arrow to the trash icon in the bottom right corner if you want to remove it.
At the bottom of the screen, tap Anchor. To ensure that nothing on the other side of the anchor point is affected, place an anchor point wherever you want the Animation to end. If you wish to remove it, drag an anchor point to the Trash symbol in the bottom right corner. Tap Freeze to apply Freeze. To select the brush size, move the slider. Then, draw over the sections you want to remain stationary during the Animation.
Press the Speed button. To speed up or slow down your Animation, move the slider. Click the Check Mark in the top right corner to save the Animation as a video file. Aspect ratio, video quality, and runtime are further options. In the top right corner, click the Export icon to finish.
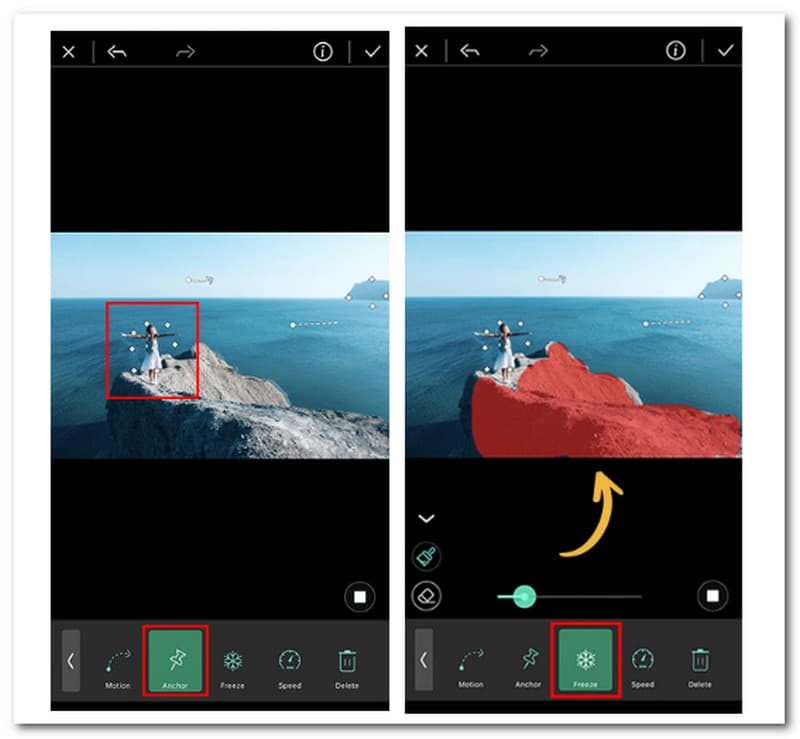
In the next part, we will see how we can animate using an online tool. With VEED's animation maker, construct a video from your images and give each one an animation effect! As many pictures as you wish can be added. Choose an animation effect to make it glide up, bounce, Ken Burns it, and more! Other elements like music and sound effects are available.
Open your pictures to VEED from your computer. Your files can also be dropped directly into the editor. Please click the Create a Photo Video button in the middle.
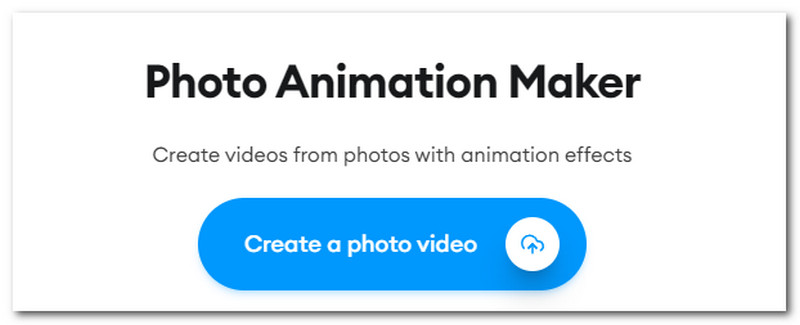
Click Animation in the left panel's top menu after selecting a photo. Then we need to choose a type of Animation. Use our extensive video editing tools to give your video a stunning appearance.
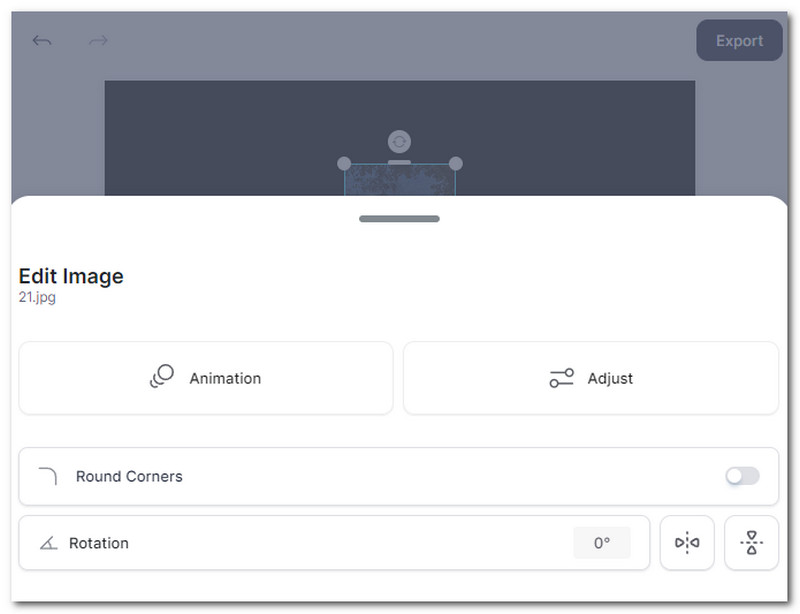
In the last step, we must share the video you just exported. Please click the Export button to finish it.
What format is an animated picture?
GIF is suitable for simple images and animations, but full-color photos may exhibit unacceptable dithering when converted to GIF. For lossless and indexed static images, modern material should often utilize PNG; for lossless animation sequences, it should think about utilizing APNG.
Do JPG and PNG support Animation?
Our animated PNG creator allows you to upload numerous PNG or JPG files, select the order, frame duration, and transition effect (if you wish), and have the tool create an animated PNG from these files. This technique allows you to fully utilize animated PNG and produce graphics with a far wider color palette than GIFs.
What is APNG in an animated picture?
Animated Portable Network Graphics, or animated PNG files, are what APNG files are. APNG files support both 24-bit color and 24-bit transparency. There is 8-bit transparency in a GIF file. Therefore, APNG files can handle color better and appear much smoother when translucent.
Conclusion
With the help of PhotoDirector, you may already move your photos around. Your animated photographs will enthrall users on social media or your brand's website in a way that simple stills cannot. Using your images can help you make the best GIFs for inside jokes with your buddies whatever your animated photo's purpose, these methods, and tools above make it simple to create one. Draw animation arrows, include anchor points, freeze the brush, change the speed, and export. The entire procedure might only take a few seconds. For that, share this post to help other users too.
Did you find this helpful?
436 Votes