Spotlight: AI chat, games like Retro, location changer, Roblox unblocked
Spotlight: AI chat, games like Retro, location changer, Roblox unblocked
The previous versions of iOS allowed you to hide pictures by separating them into a new album. But since the later iPhone version only removes the photos from the camera roll, they are still unsafe from the prying eyes. With the new iOS version, you can hide and lock the images you don’t want anybody to see. You have the choice to lock an album with Face or Touch ID or set a passcode to keep people from opening the photos. With this article, you will learn the different solutions on how to lock photos on iPhone for double protection.
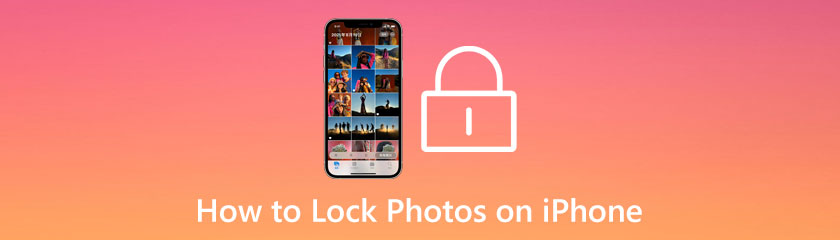
Since the release of iOS 16, it has surprised many users because of upgraded features. One of them is the passcode-supported solution to lock hidden and recently deleted albums. Alternatively, you can use Face ID or Touch ID to keep safe all of the pictures you want to hide. This method requires no third-party app and can only be set from your device’s settings, so it is much easier to learn how to lock hidden photos on an iPhone.
To set passcode:
Before proceeding to set the passcode, ensure that you already have a screen lock on your iPhone. Then, go to Settings and navigate to the Photos menu.
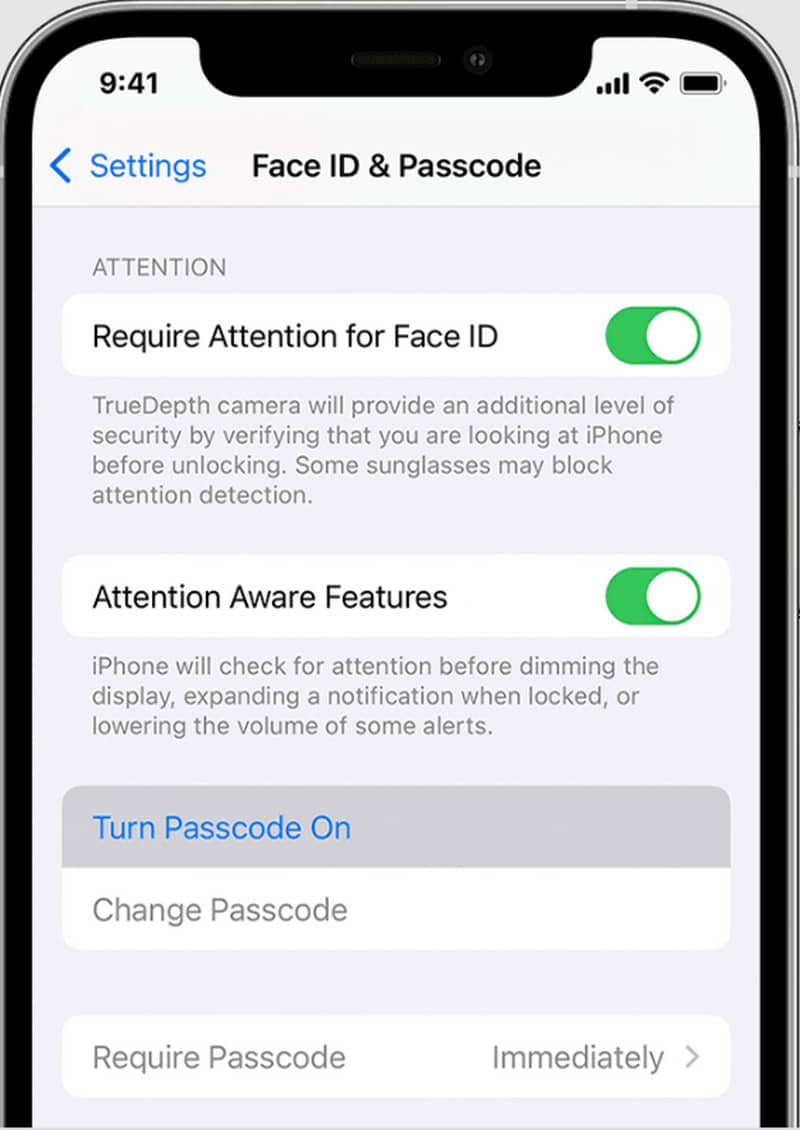
Tap the Use Passcode option to activate the solution. Open the Photos app and locate Hidden Album or Recent options. You will see a small lock icon besides these folders.
Tap one of the albums, which will require you to enter the passcode. Enter your passcode, and the album will show the content.
To set Face ID or Touch ID:
Open Settings on your iPhone and locate the Photos menu. Activate the Show Hidden Album option by toggling on the button.
Then, switch on the Face ID/ Touch ID option to lock the hidden album. Go to the Photos app, and under the Utilities section, tap the Hidden Album or Recent option.
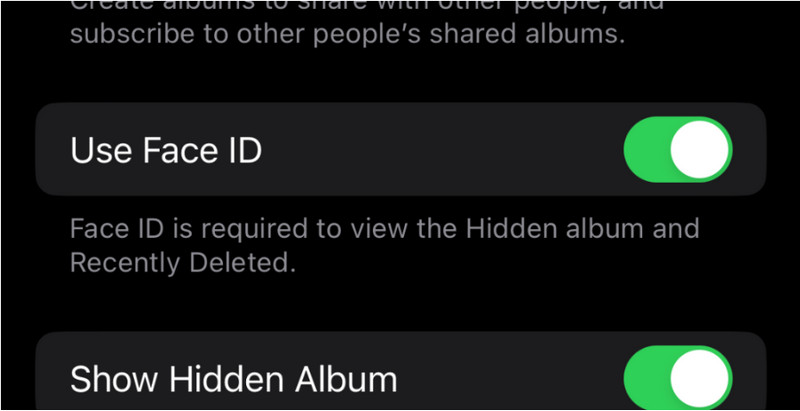
You will receive a prompt requiring Face ID or Touch ID. You may enter the passcode if the authentication fails.
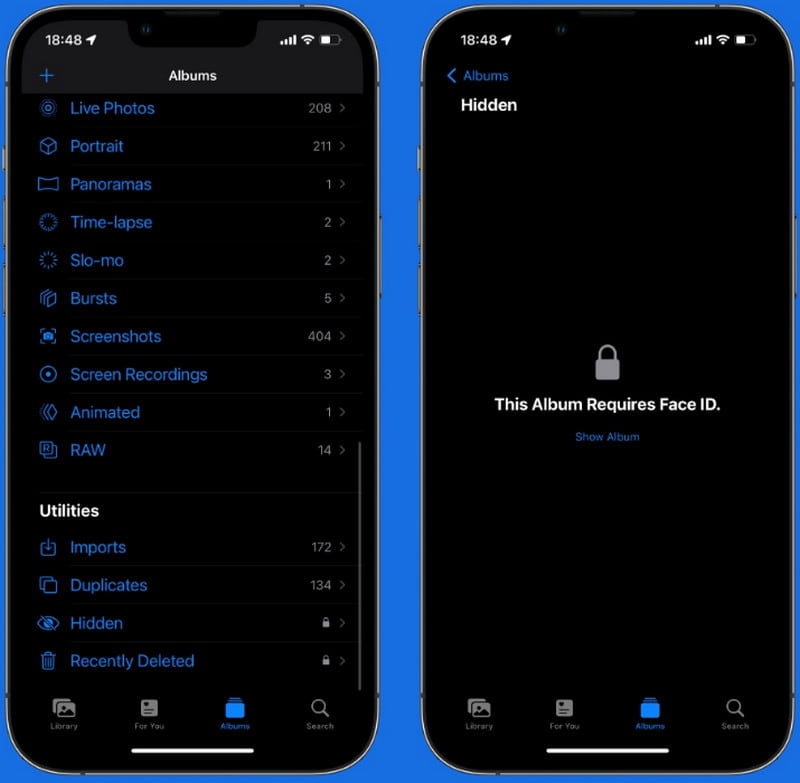
That is the simple and suggested way to lock photos in iPhone using your Face ID/Touch ID/Passcode. It is also one of the recommended ways we can apply to the situation.
Did you know you can use the Notes app to lock photos on your phone? Since the app is underused among Apple features, it is the best alternative to keep some photos safe from the prying eyes. Although the Photos app has passwords and biometrics to lock files, they can be undone easily. On the other hand, the Notes app is perceived only to keep notes, but you can use it by creating a separate folder. We will show you to how to lock hidden photos on iPhone using the Notes app:
Open the Notes app and tap the Folder button from the lower left part of the screen. Input the desired name for the folder and then tap the Save button. Next, launch the Photos app to select the photos you want to hide.
Tap the Select button from the upper left corner to choose all pictures. When you are done choosing the pictures, tap the Share button and select the Notes app from the list. Choose the folder you created earlier, then tap the Save button.
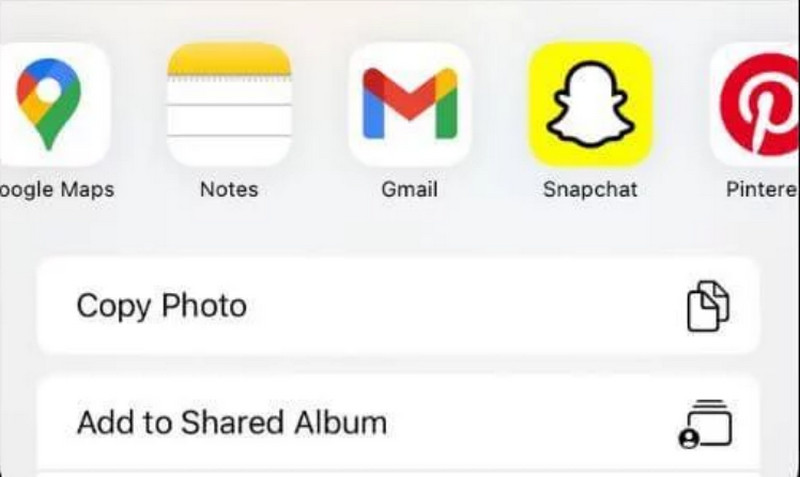
Go to the Notes app again and select the Three-dot button from the created folder. Choose the Lock option and enter the password from the dialog box; tap OK to save it. After that, ensure to tap the lock icon from the upper left corner to lock and unlock the hidden content.
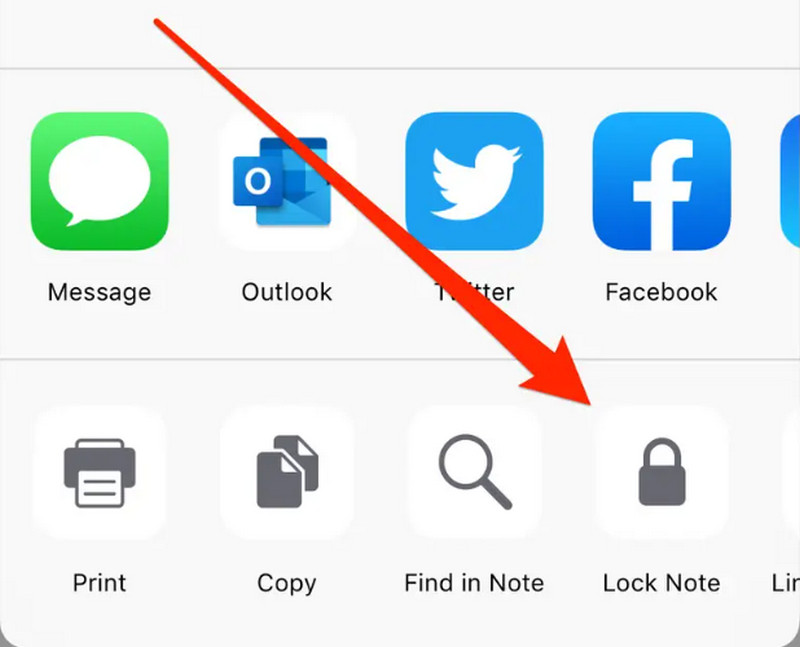
Hiding photos using notes is one of the most creative ways to lock your images on an iPhone. However, this process is not purely hiding the photos because the output can convert to another file type. Overall, we can say it is still a good way.
The update on iOS 16 enables users to lock a hidden photo album from the Photos app. This means double protection from guests who try to look at your private images. The Hidden album is still visible under the Utilities section, even with a Face ID or Touch ID protection. Thus, you must learn how to remove and lock the photo album on the Photos app.
First, move all the pictures in the Hidden album, then head to the Settings app. Navigate to the Photos menu and tap on it.
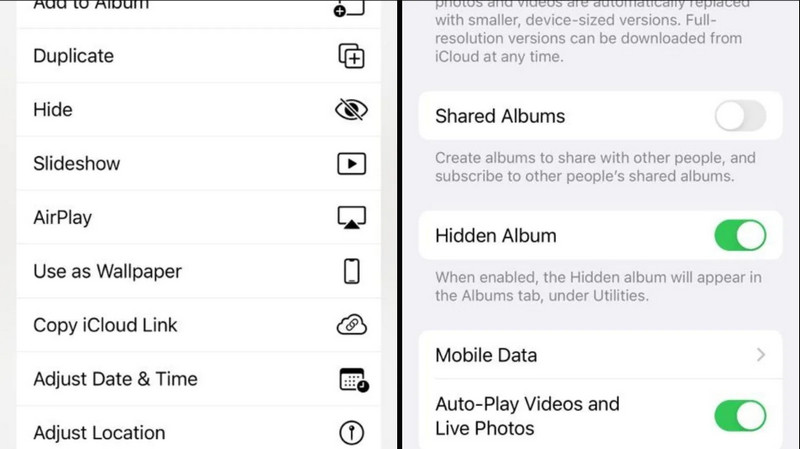
Find the Hidden Album option by scrolling down, then toggle it off. The color should go from green to gray, indicating the feature is deactivated.
Go back to the Photos app and go to Utilities. The Hidden album should be gone from the list. It will only reappear if you toggle on the Hidden Album option from the settings.
These simple steps will help us to lock the Album on iPhone with ease. However, we need to remember that an updated iOS version is a must to make it possible.
Do hidden photos on iPhone sync on iCloud?
Yes, hidden photos on the iPhone can be synced with iCloud. When you activate iCloud Photos from your phone’ settings, even hidden pictures can be accessed on iCloud. The good thing about this is that if there is no hidden album in the main photo field, then no one can access it.
How do I hide pictures on a Mac?
When you do not like people snooping around your computer’s gallery, you can hide photos on Mac. All you have to do is launch the Photos app on your device. Select the library option from the sidebar. Then, choose the images you want to hide. Click the Image menu and choose the Hide Photos option from the drop-down list. Click Hide to confirm the action. The pictures will disappear from the view but are not deleted. To access the hidden photos on Mac, go to Library and select the View option. Click the Hidden Photo Album button. You can also use a password or Touch ID to lock the album.
Is it possible to use another passcode when locking hidden photos on the iPhone?
Choosing the passcode to lock the hidden picture on the iPhone does not allow using another one. What you use to lock your phone must be the same for the pictures. That is why locking the images will be useless if someone knows your passcode.
Conclusion
Finally, you have learned many tips on how to lock hidden photos on your iPhone. Even if you find the default way ineffective, you can use the Notes app to hide pictures. It is a perfect alternative, as no one will suspect this app. Moreover, you can also hide the Hidden album from Utilities to keep it safe from prying eyes.
Did you find this helpful?
455 Votes