Spotlight: AI chat, games like Retro, location changer, Roblox unblocked
Spotlight: AI chat, games like Retro, location changer, Roblox unblocked
If you are a content creator, cutting costs and protecting yourself from copyright claims is critical. We all know that we must follow the law, and it is essential that we create original content. Learning how to reverse image search on iPhone is one of the most crucial techniques. You can use your iPhone to determine an image's origin or the licensing terms.
In connection with that, this article was posted because numerous creators are asking how we can easily do the reverse image search process. For that, please continue reading to understand different strategies for reverse image search using Chrome Reverse Image Search, Yahoo Image Search, Safari Image Search, Social Catfish, Yandex Reverse Image Search, Tineye, and Getty Images. These seven mediums that a make quickly reverses an image search.
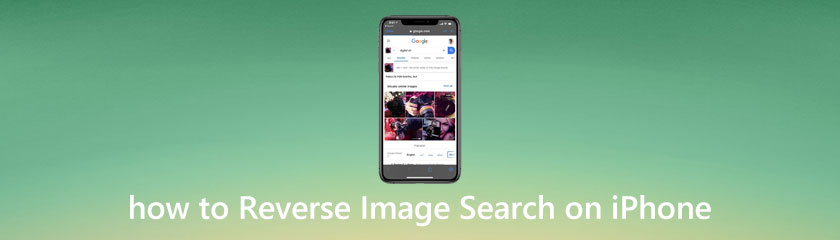
Although Safari is the default browser for iPhones, many users prefer to access the web with Chrome. If Chrome is your preferred app, follow these steps to perform a reverse image search:
Copy the image or the URL of the image you're looking at by tapping and selecting it. Launch the Google Chrome browser. In the top center of your screen, tap Images.
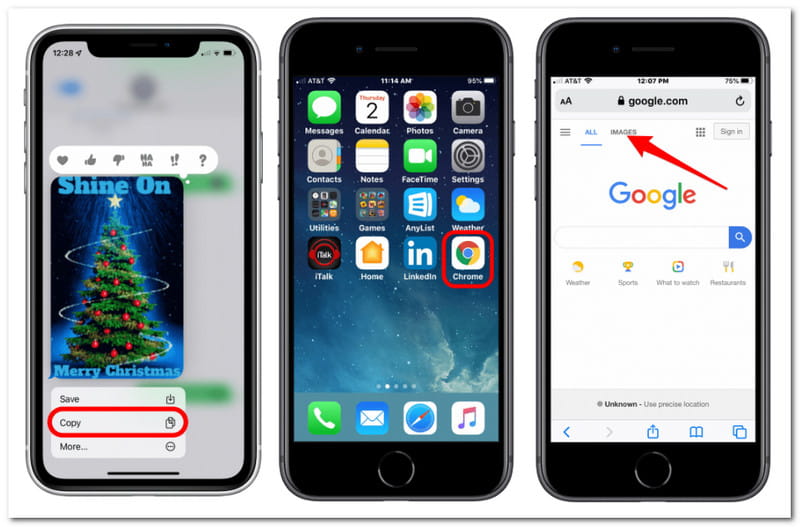
Tap the ellipses in the lower right corner to open the More menu. Scroll down and select Request Desktop Site . Hit the camera symbol in the search bar on the following screen.
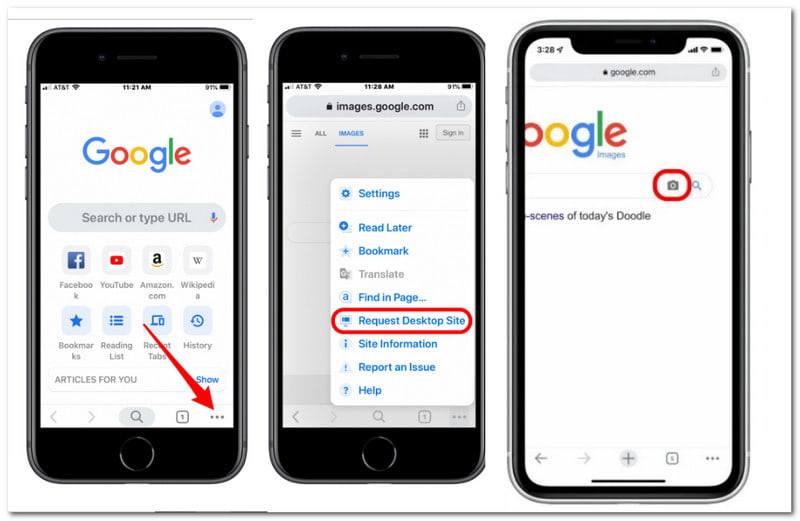
You may either post the image URL or upload an image here. We are inserting a URL into this article. Please remember that uploading an image is the same method, but you select an image from your own images. Copy and paste the URL. Select Search by image.
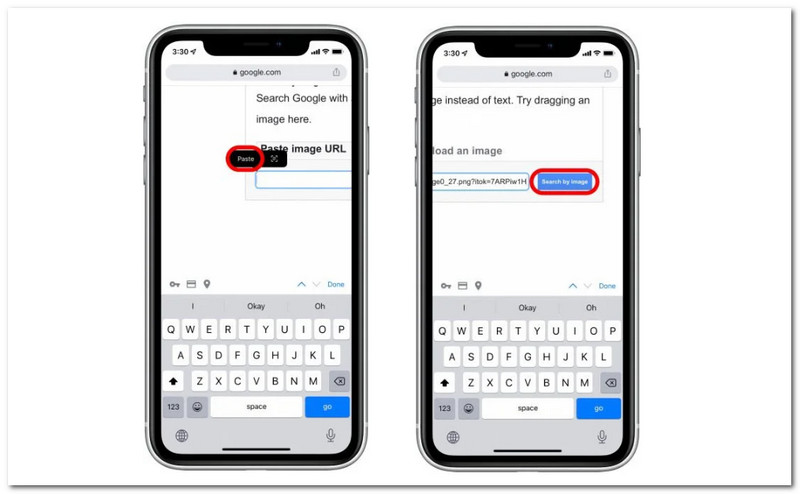
You'll now see a page with your image and similar images from around the web. You'll notice links to alternative sizes of the image in question next to your photo at the top. Tap All sizes to see a list of all websites that utilize that image.
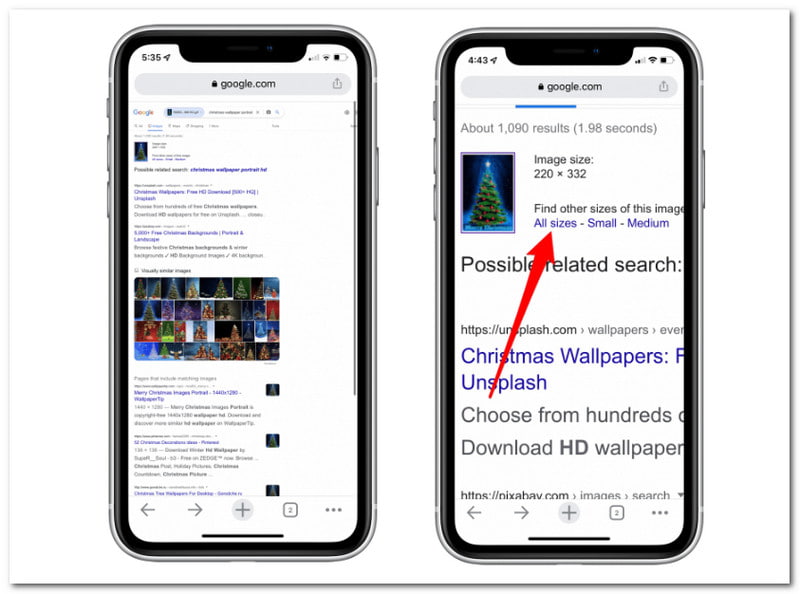
The next medium we can use on the iPhone to make a reverse image search is Yahoo. Here are the steps we need to follow to answer your question on how to easily use Yahoo Reverse Image Search.
Navigate to images.search.yahoo.com. Then, we must enter a keyword associated with the image you're looking for.
After that, please select the Search option.
Yahoo picture results will show similar images, their sizes, and the places where the image may be found on the internet.
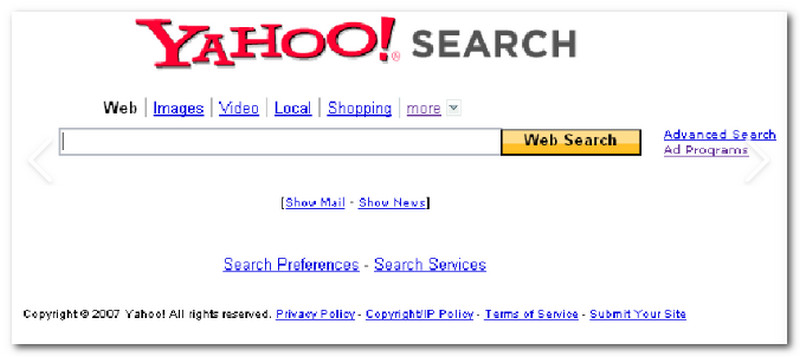
Note:
Please keep in mind that there is no possibility to upload a picture or photo to Yahoo reverse image search. This feature that we can find and use through Google Chrome and Safari. For more image reverse search tools, you can check them in this post.
Safari, like Chrome, allows you to perform a reverse image search. Here's how to use Safari to access Google's reverse image search:
Copy the image or the URL of the image you're looking at. Launch the Safari app. Visit Google, then click the word IMAGES at the top of the page.
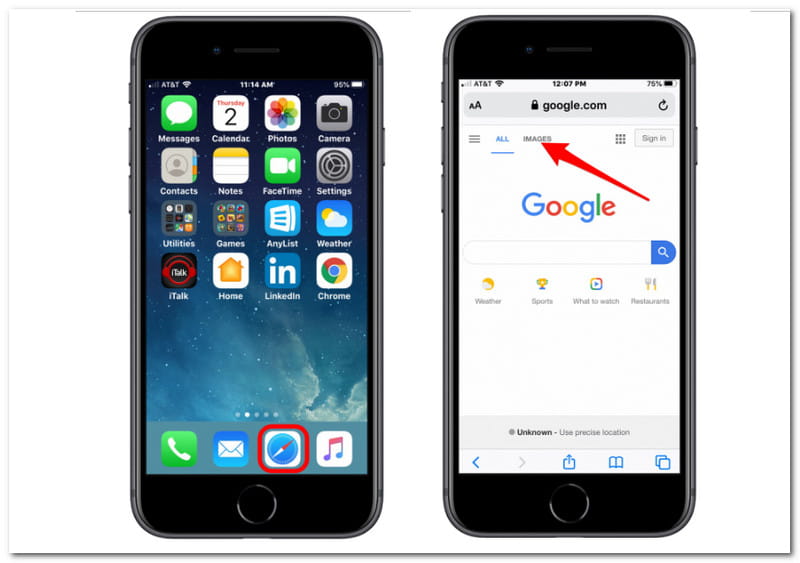
Tap the Aa in the top left corner, next to the URL. Request a Desktop Website. Tap the Camera symbol in the search bar on the following screen.
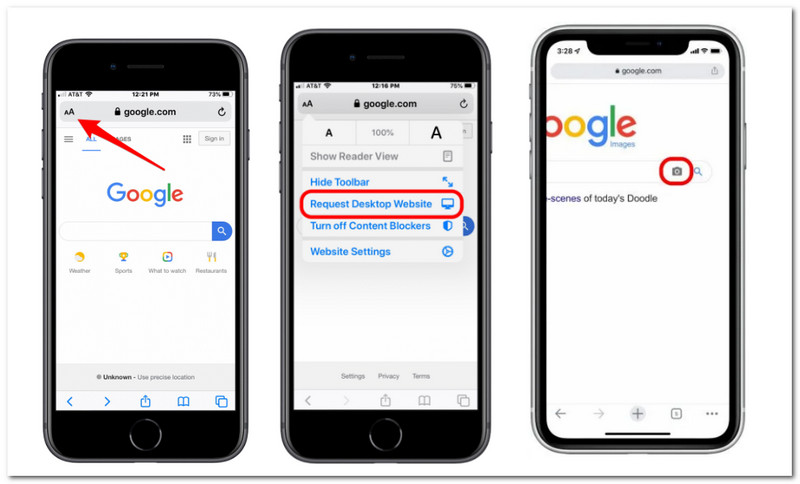
Copy the URL and then select Search by image. You'll now see a page with your image and similar images from around the web.
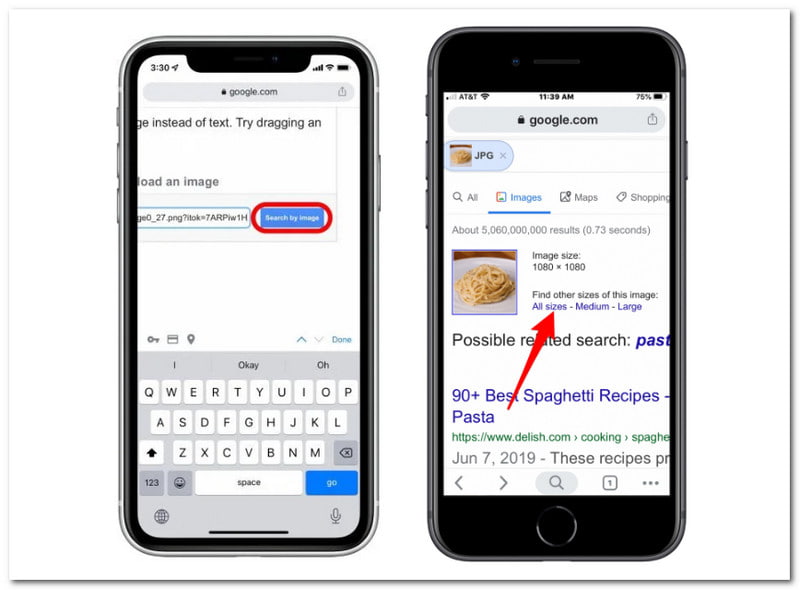
You'll notice links to alternative sizes of the image in question next to your image at the top. Tap All sizes to see a list of all websites that utilize that image.
Using images, Social Catfish can help you recover lost connections and authenticate a person's online identity. Social Catfish's patented technology will scan millions of social profiles, including Facebook, Twitter, Instagram, and even forums. To conduct a reverse picture search with Social Catfish, follow these steps:
Go to the reverse image search page for Social Catfish.
Click the Search box to open the browser and upload the image.
Then, to begin searching, click the Search button.
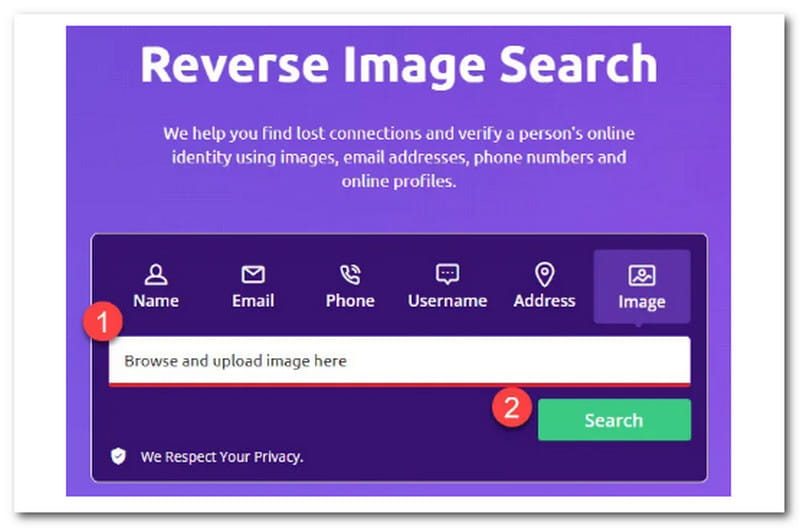
There is an alternative if you only need to search for photographs on Yandex. This, like other add-ons, operates via the context menu. The difference is that it only works with Yandex.
Search the keywords based on the images you want to see. From there, select the specific images you want to revere.
We need to open the image on the New Tab as we proceed. Right-click images and select Open in a New Tab.
From there, right-click the image again and see the Find Image in Yandex. It is important thing to remember that Find Image in Yandex appears only when you open an image in a new tab.
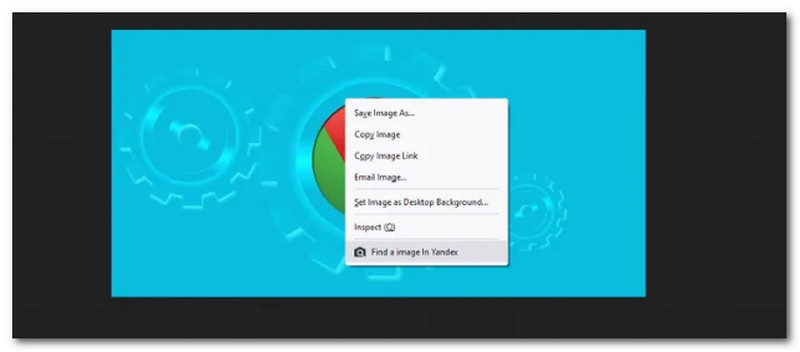
TinEye.com is a dedicated reverse image search application that allows you to perform reverse image lookups directly on your iPhone. Because you can use it on Safari without going to the desktop version, it's a mobile-friendly website. To perform a reverse image search with Tineye, follow these steps:
Open Safari using your iPhone and go to tineye.com.
You can either paste or input the picture URL into the search box or upload the image from your smartphone by tapping the Upload option.
Wait a few seconds, and TinEye will assist you in locating comparable photographs on the internet.
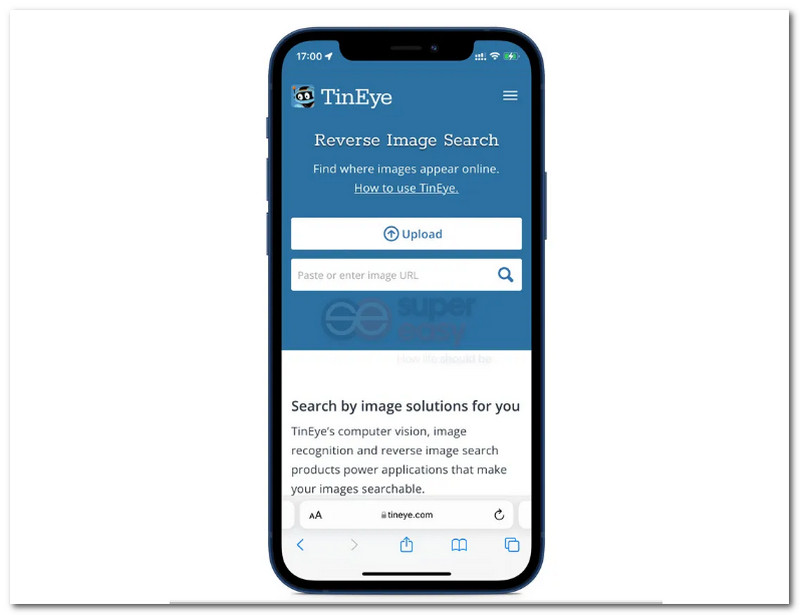
When you compare the native Photos app to Google Photos, you'll notice a slew of new capabilities, like reverse picture search. This strategy works for both Google Photos and the Google Search app. Furthermore, the search results remain the same regardless of which app you use. Here's how to use Google Lens integration in Google Photos to perform reverse picture searches.
Open Google Photos on your iOS and select the Image you want to reverse search. From the image options at the bottom, select the Google Lens symbol.
Afterward, Google Lens will scan the image and display the search results in the pop-up tab. The most excellent aspect of this integration is that it does much more than just search for similar images. For example, the image below displays the image results and allows you to call or use instructions to the site in the case of a well-known area.
Furthermore, if your image comprises one or more products, it will offer you the option to search the web for similar products which you can find on your screen.
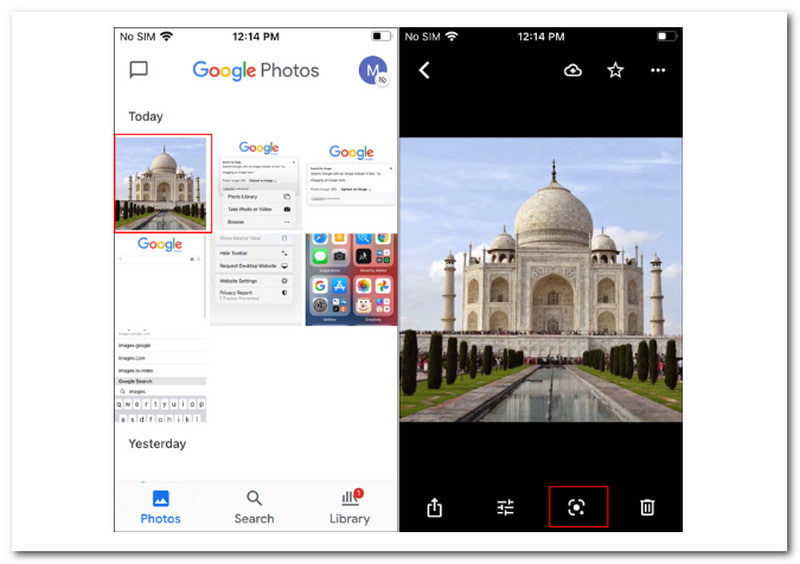
Can you perform a reverse image search using an image from your iPhone's gallery?
You can quickly complete this activity by going to images.google.com on your iPhone. Even though iOS handsets include a mobile browser designed for smaller screens, conducting a reverse image search on your iPhone is simple when you use the desktop version.
Why do people perform reverse image searches?
Some people use photographs on their websites or publish images that have copyright limitations to prevent them from being used without authorization. This technique teaches you more about an image by showing you when and where it was re-used and who it originally belonged to.
Is reverse image search on the iPhone difficult?
Not. The majority of the time, it is the same as on any other device. Because you have to search for the image through the site's desktop version, some users may find direct photo lookup using Chrome and Safari a bit complicated. But you know just how to accomplish it now!
Can I use Bing Search for reverse image search on iPhone?
Depending on how you want to use reverse image search, you may need to enable Bing access to your camera or a subset of your library's photographs. Tap on the Picture symbol in the lower left corner of your iPhone to reverse search for an image. Now, choose Photo Library.
Conclusion
That's all there is to it. You now understand how to execute an image search, a reverse image search, and more media to do it. You may now spruce up your social media presence or blog with confidence that you have done your homework and are using these photos legally. If this article helps you with your work, then do not forget to give us a share and help other content creators too.