Spotlight: AI chat, games like Retro, location changer, Roblox unblocked
Spotlight: AI chat, games like Retro, location changer, Roblox unblocked
Do you need or want to remove a distracting background from an otherwise perfect photograph? There are several simple methods for removing the Background from an image and making it transparent, which can be useful in various situations. Most photo editors include a background removal tool, and even some online tools are dedicated to the task. But which ones are the best? And how can you make the best use of them? Without further discussion, here is the best way to create an image transparent.
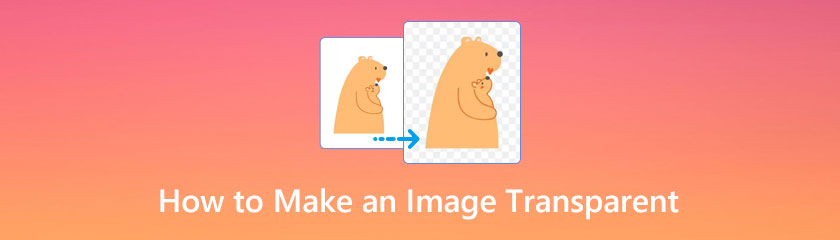
Table of contents
To remove the Background from your selfie photo, use AnyMP4 Free Background Remover Online. And the background removal process is very simple: you upload your images, and the Background is automatically removed. If you want to keep something else, you can use the brushing tool to define the range. Furthermore, this online tool allows you to remove the Background from PNG and JPG images. With all of these features, let us now experience an incredible removal of the Background from the image process.
Click the Upload Images button to add a photo to erase or edit the Background. After that, you will notice your image will go on the main editing parameter setting of the tool.
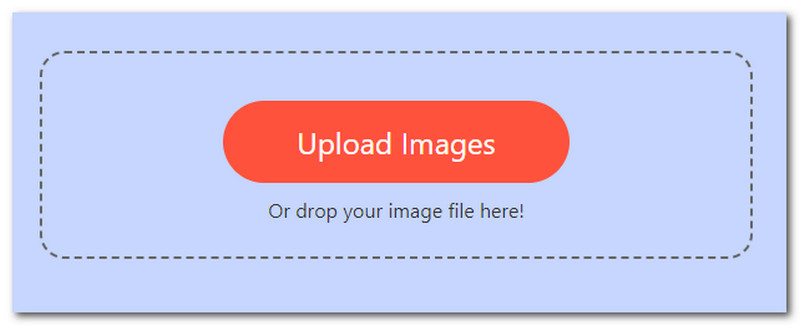
Your image will be processed quickly and automatically have a transparent background. You can crop, rotate, and flip your image using the cropping, rotating, and flipping tools.
Lastly, click the Download button to save the transparent image to your computer.
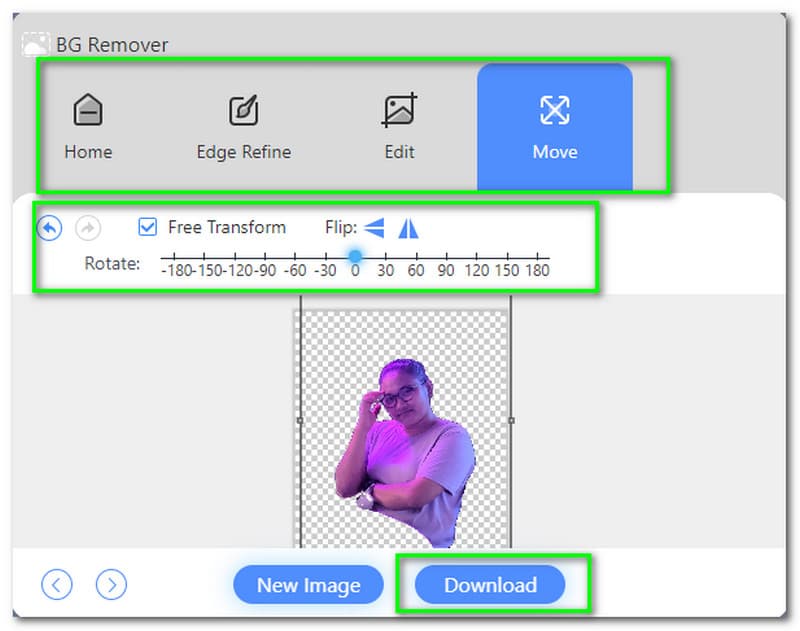
Yes, you can remove your image's Background in Canva, but there is a catch. Canva Pro users have access to this feature only. Thus, if you are using the free version of Canva, you're out of luck.
Should you pay for Canva Pro to remove the Background? This is determined by how frequently you need to remove the Background from images. Another thing to keep in mind in terms of the service is that Canva limits the number of images you can upload. Each day, you can remove the Background from 500 images.
Select the image first, then click on Edit Image.
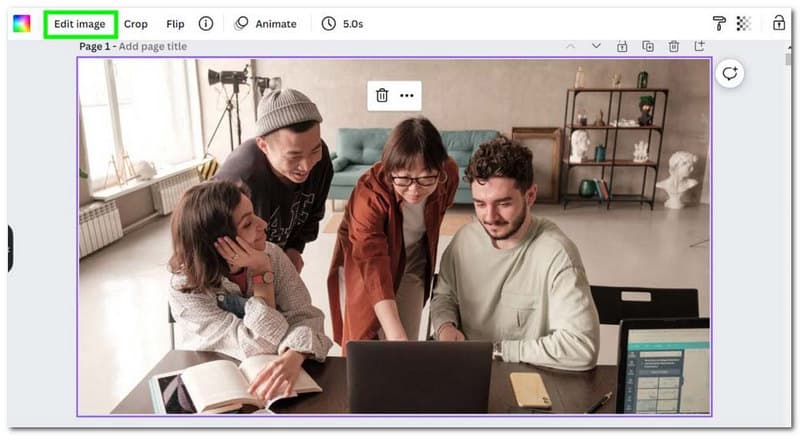
The Background Remover can be found in the left-hand menu. Canva will take care of the rest. Depending on the Background's complexity, it can take up to 20-30 seconds to remove.
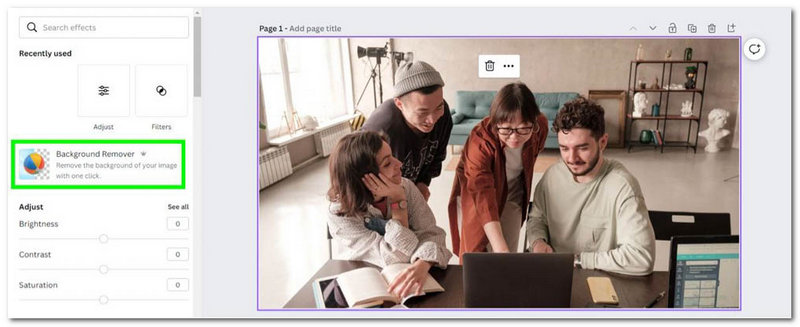
Canva will remove your Background, leaving you with what appears to be a white background. The new Background is transparent rather than white. Remember that in Canva, a transparent background is represented as white. With your Background removed, you can now add any new background you want.
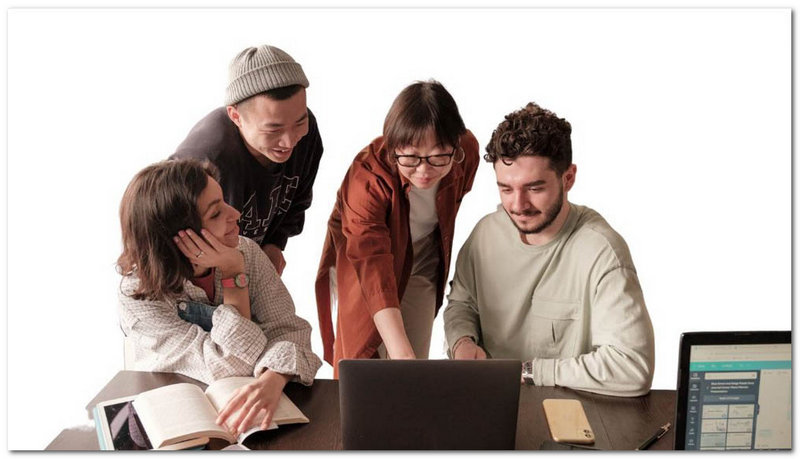
Photoshop is one of the most infamous software used by graphic designers. It includes various tools to help you create beautiful images or enhance existing ones. Even if you're not an expert, this software makes it very simple to make an image background transparent. Thanks to Adobe Sensei's AI core, you can remove the Background in a few steps, which helps us identify the parts of the image that make up the Background. You must first duplicate your current layer. Then select Remove Background from the Properties menu. However, we have a different method of making the process possible. Let us see these methods below.
This is the simplest method for removing Background in Photoshop. However, it is dependent on your image. This method works best with simple backgrounds that allow your subject to stand out and be clearly defined.
After importing your image into Photoshop, press Ctrl + J to duplicate the layer. If you skip this step, you will not see the selection options discussed in step three.
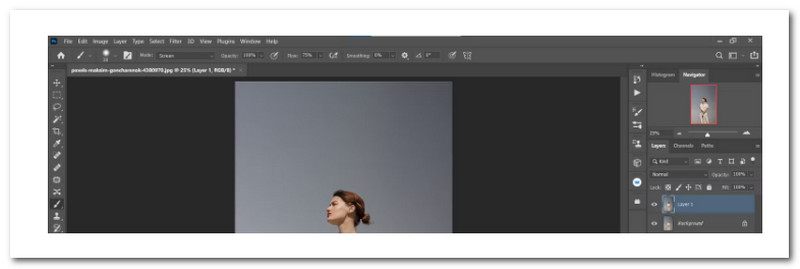
After doing it. Please navigate to Window; from the options, kindly select Properties.
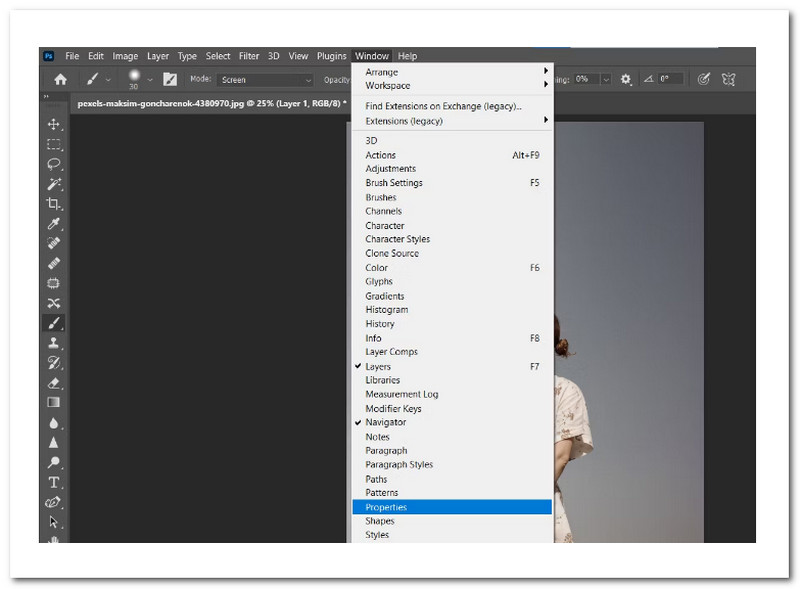
Another small tab option will exist, which means we shall now choose Remove Background to proceed.
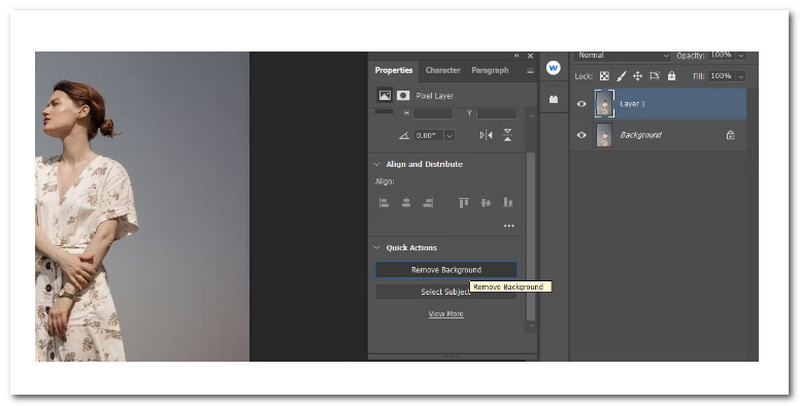
In the last step, we need to hit the Eye feature to the left of the Background layer to see your transparent Background. That's everything you need to make this method.
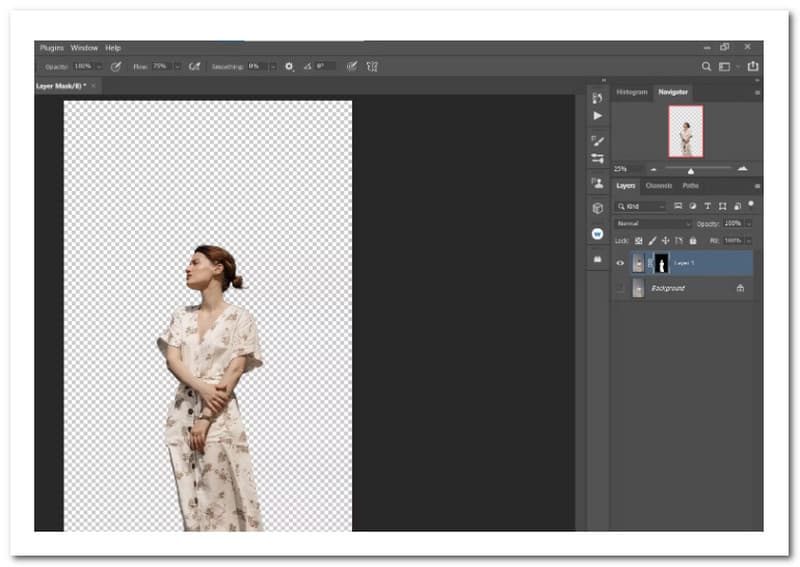 ”
” While modifying backgrounds is a topic for another tutorial, we will quickly demonstrate how to place a Solid Color Adjustment Layer beneath your transparent layer to achieve a different effect.
Toggle the X on the keyboard until the foreground color is Black using the edits from our previous method.

Next, we must select Solid Color on the Create New Fill or Adjustment Layer tab in the bottom right corner of the screen. Then press the OK button.
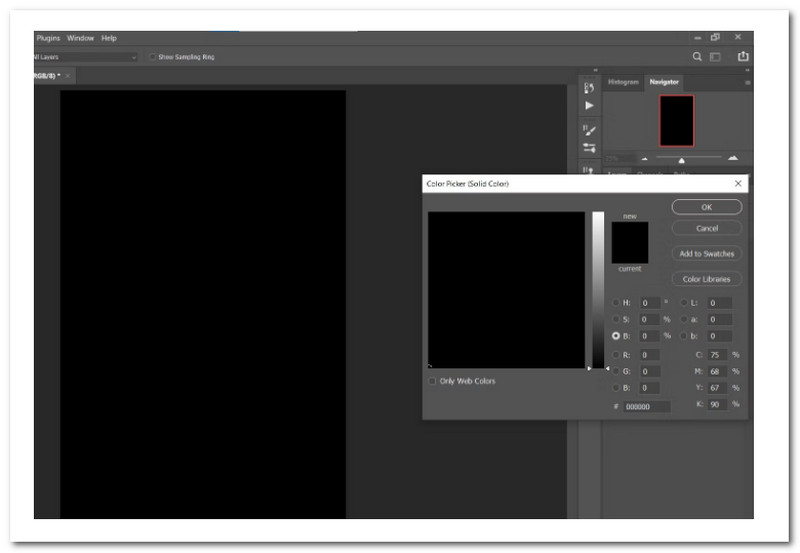
On top of your layer stack, place a Color Fill layer. If it doesn't, that's fine; we will hit on the Color Fill layer and then drag it just below our transparent layer, as shown. You can see how simple it is to apply your newly created transparent layer to a new background.
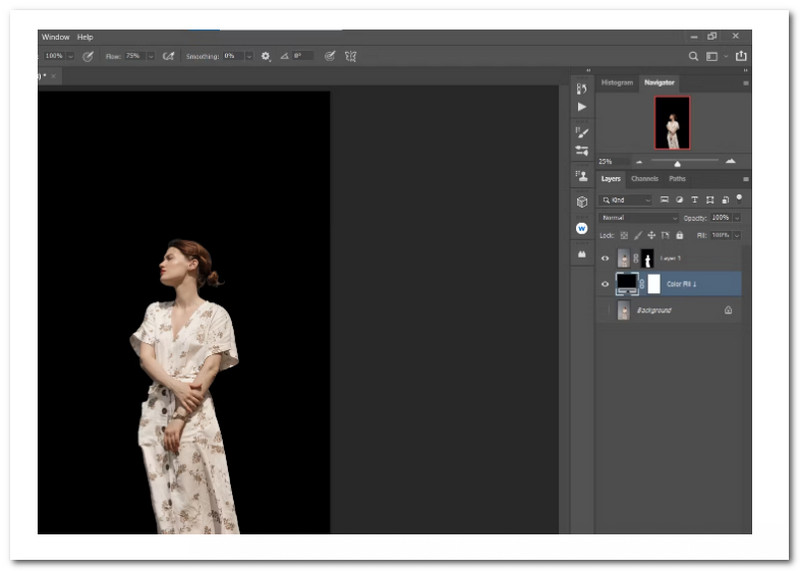
Transparent backgrounds are commonly used in flyers, posters, websites, and licensed images. Many businesses and organizations use this in their branding designs. Learn how to create transparent backgrounds in one of the image background remover tools, Adobe Illustrator in this article.
When conveying an important message of the main artwork or design, using a transparent background is beneficial. The steps below are simple if you need to create a transparent background for your design.
Navigate to File, then to Place. Then, in your artboard, insert the image for which you want the Background to be transparent.
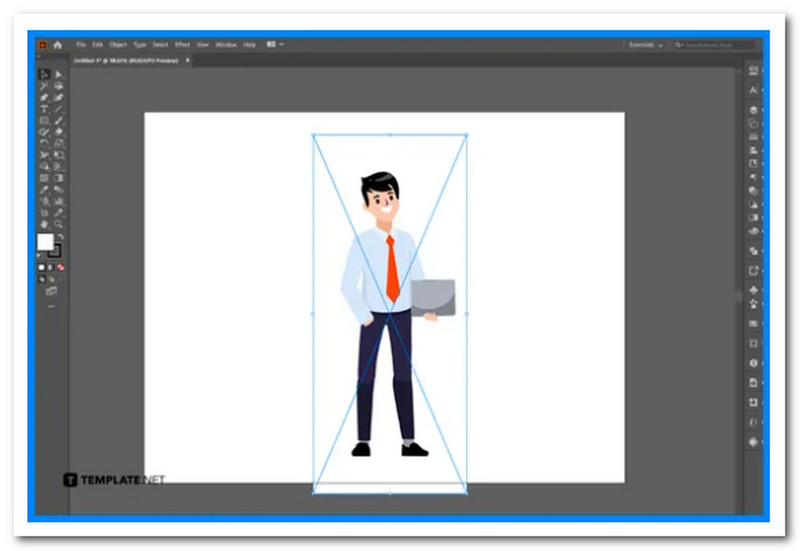
Navigate to Window, then hit the Image Trace. If you want, you can change the advanced options in the Image Trace panel before pressing Trace.
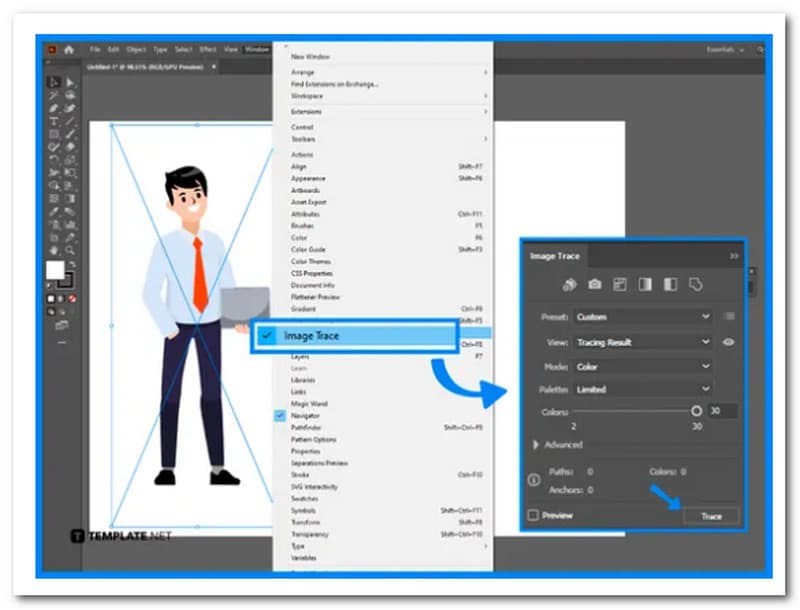
After vectorizing the image with Image Trace, select Object with Expand. To the Object, fill in Expand options, and click OK.
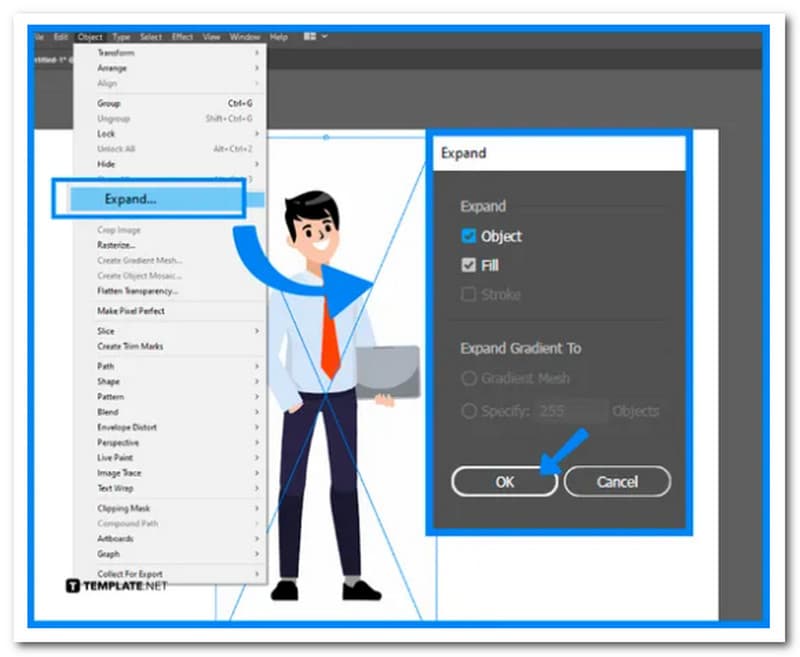
To remove the image's background color, use the Direct Selection Tool. After selecting the parts, we need to press the Backspace to make the Background transparent.
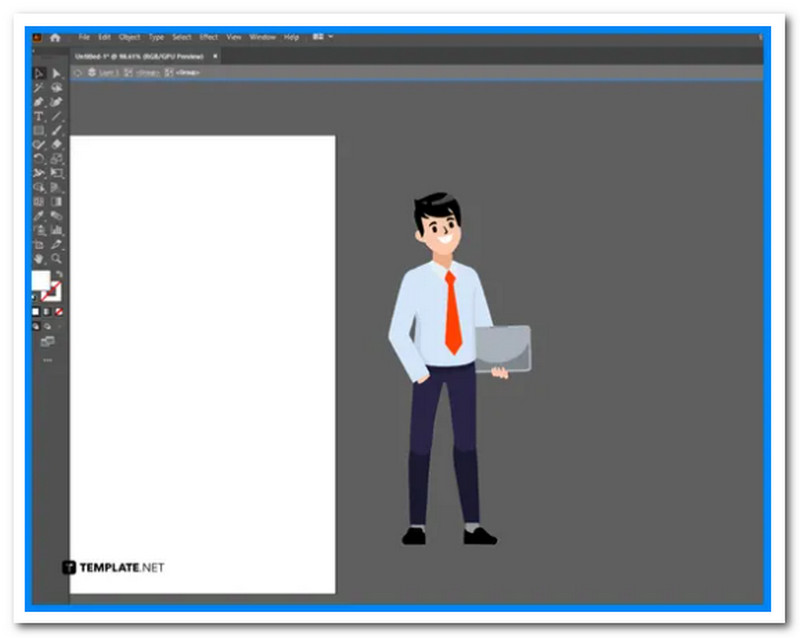
Although Microsoft Paint is not the first tool designers consider for this task, it is still possible to remove an image's Background using this simple yet effective app. If you don't have Adobe Photoshop installed on your computer, follow these steps, and you'll be done in no time with Microsoft Paint.
Open Windows' search function and type Paint. To launch the app, press Enter on your keyboard. For more information, please see the image below.
Click File in the upper-left corner, then Open from the list of options. This will launch the File Explorer, from which you can select the image to insert into Paint.
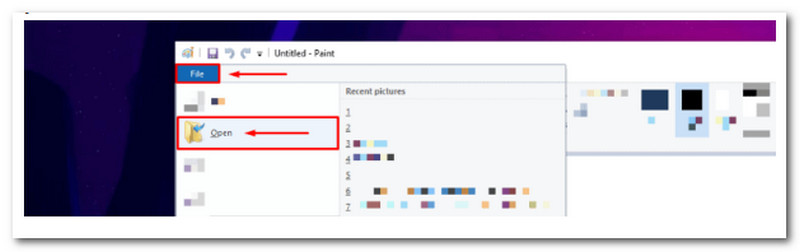
Choose Free-Form Selection from the list of tools. You can use this tool to freely draw a shape around the Object you need to cut out of the image.
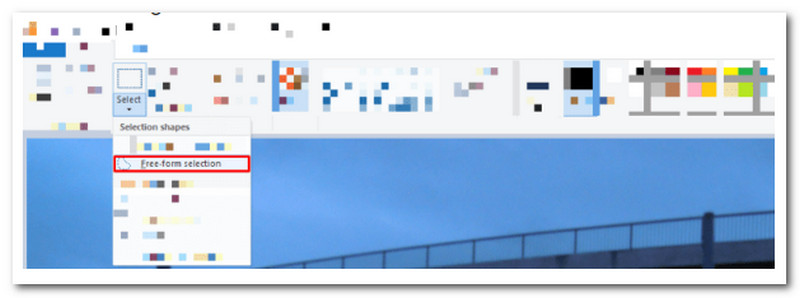
Draw a shape around the image portion you want to remove. When satisfied with your SelectionSelection, right-click on it and select Cut.
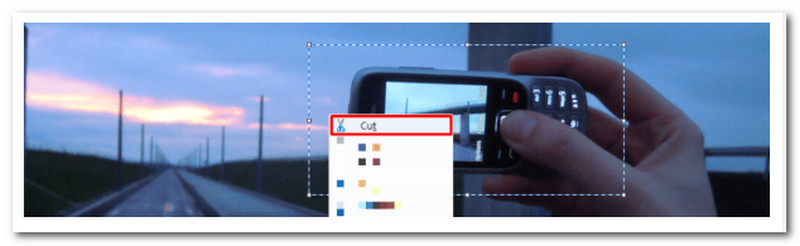
In a new window, reopen Paint and paste the cutout. If you're unhappy with the results, go back to the original Window and redraw the shape around the Object you want to copy.
What do you call a photo without a background?
A PNG is a type of image file that does not have a background color. Most images have a fixed number of pixels and colors, even if that color is white. A transparent background has no pixels in the Background, allowing what's behind it to be seen.
Can I save a photo without a background in JPG format?
No. JPEGs are commonly used to save image files for web use, but they do not support transparent backgrounds. As a result, you'll need to use a format like GIF, TIF, or, ideally, PNG.
How do I convert a PNG to a ClipArt image?
First, we need to install the most recent version of Filestar. Then, convert with Filestar by right-clicking on one or more PNG files on your desktop. Next, in the search box, type Convert to Art. Finally, please select Convert and see its output.
Conclusion
Those are useful methods and ways to make your photo transparent. We can see that there are different kinds of tools and steps we can take for us to be able to make it. However, users recommend using the AnyMP4 Image Background Remover in the process because it is very easy to use and accessible for everyone using their web browser.
Did you find this helpful?
351 Votes