Spotlight: AI chat, games like Retro, location changer, Roblox unblocked
Spotlight: AI chat, games like Retro, location changer, Roblox unblocked
If you upload a photo to your smartphone or take a picture using the phone's camera, you can occasionally notice that the background is a touch plain or distracting. For instance, a plain wall, ugly street signs, or even photobombers may frame your subject! You are lucky because the Android and iOS app stores include many apps for changing a photo's background. For that, we have compiled a list of the top background-changing apps so you may replace that uninteresting wall or annoying street scene with a lovely forest!
As we become specific and give you an overview, we will review seven great tools we can use to edit photo backgrounds. These seven are Canva, Photoshop, AnyMP4 Background Remover Online, Pixlr Editor, GIMP, BeFunky, and PicMonkey. Some of these are software, applications, and even online tools that possess effective ways to do edits. Let's see how we can use them.
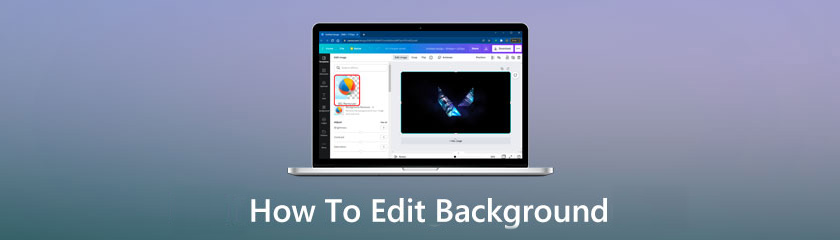
Table of contents
Changing an image's background is necessary for personal or professional reasons. Canva makes it quite simple to remove the image backdrop, even though many programs allow you to do so. Use a pre-made template or choose a simple color for the background instead. This portion will review how to change an image's background in Canva to match our preferences.
First, you must get rid of the current one. To upload a photo from your computer, click Create a design and select Edit Photo from the dropdown menu.
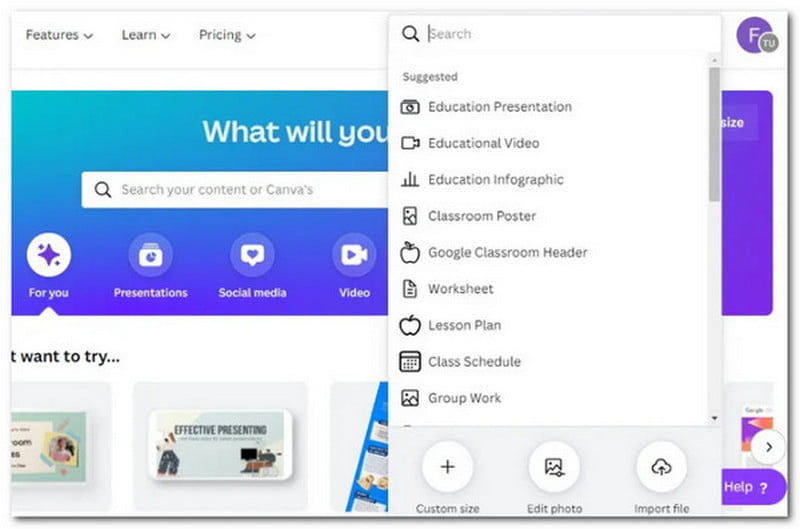
Click Edit image after selecting the picture you wish to change. Click the Background Remover button in the left sidebar to remove the background.
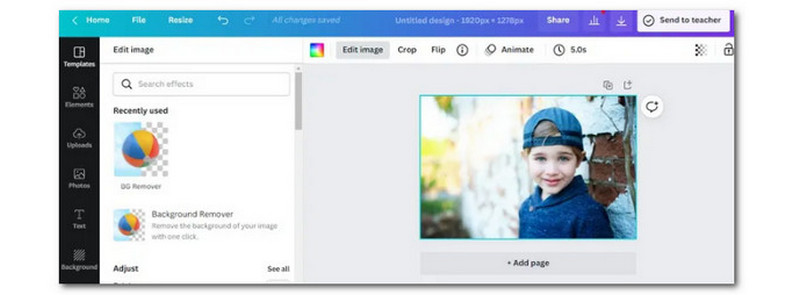
Wait for Canva to remove the image background automatically. Then, to fine-tune your choice, use the Erase and Restore options in the left sidebar. Once you are satisfied, click Apply.
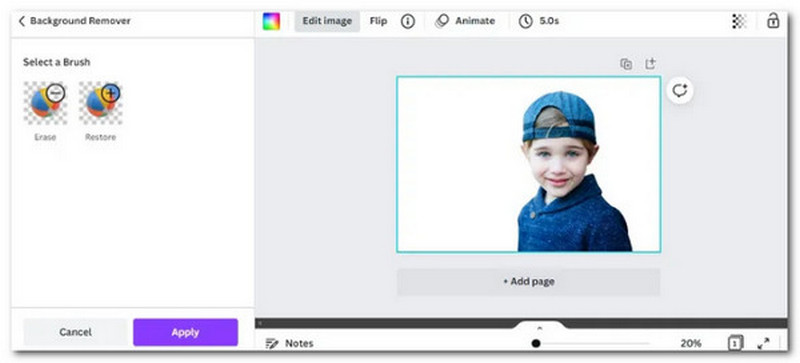
Check the Transparent Background box, then click the Download. It is the downward arrow button.
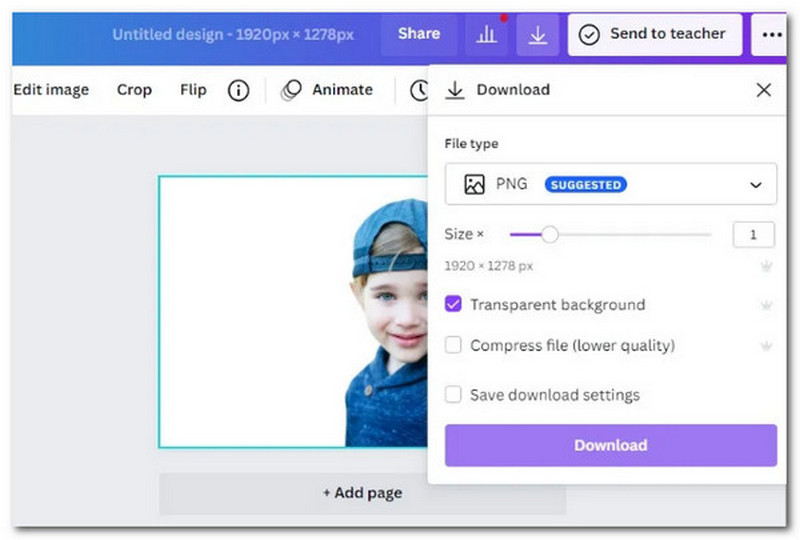
Re-upload the downloaded image and select Edit photo to alter the backdrop. Click on the image with the right mouse button, then choose Detach Image from Background.
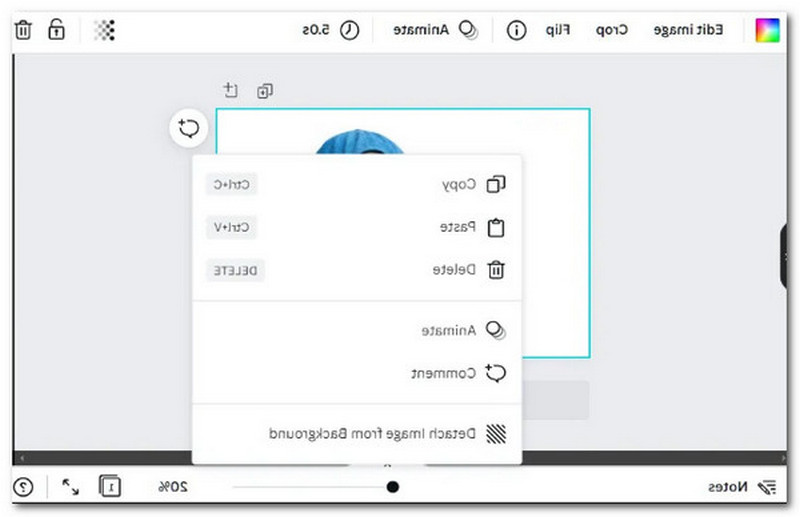
Choose your backdrop image, a simple color, or another pre-designed template by navigating the Background tab on the left-side menu. Click Download when you're done.
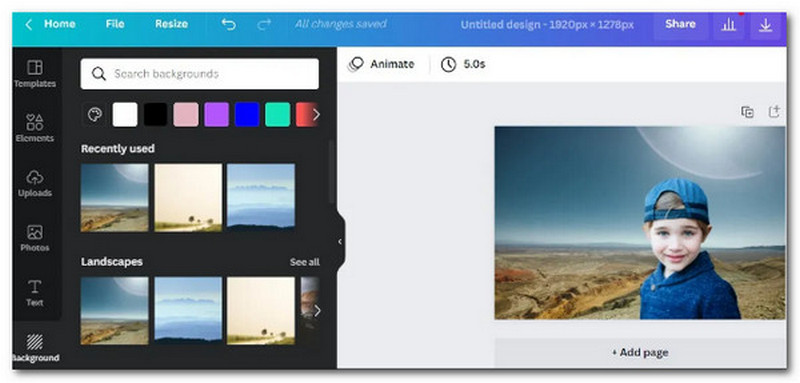
Learn how to modify a Photoshop background. Just before you start, practice with your images. When you're prepared to start, follow the simple instructions in the five stages to add a background to a photo.
To choose only the model's shape, use the Quick Selection tool. To access the Select and Mask workspace, select Select Subject, followed by Select and Mask.
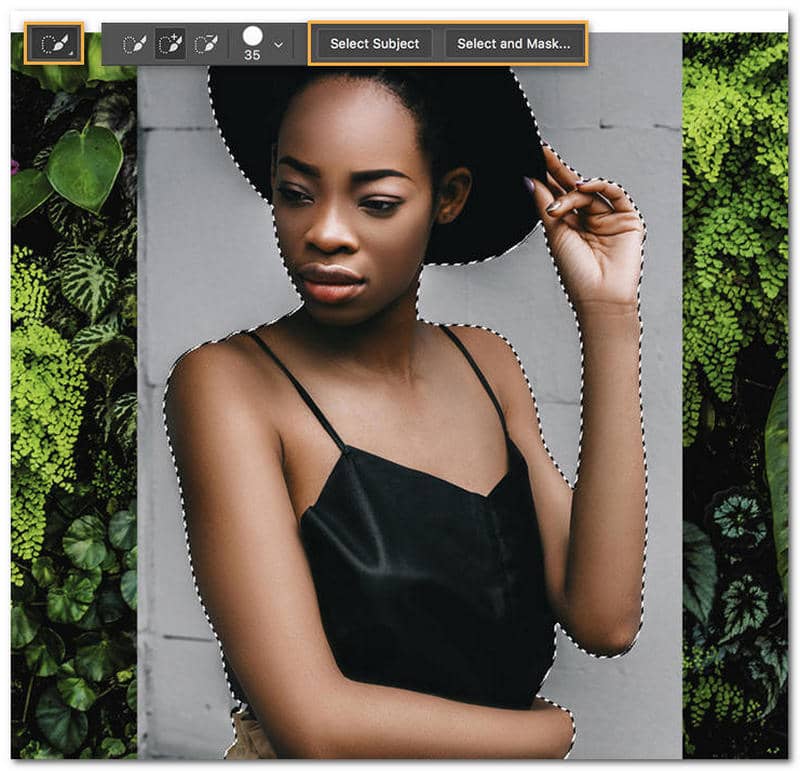
Move the Shift Edge slider to the left in the Properties panel of the Click and Mask workspace to sharpen the selection's edges, then select Output To Selection. The original backdrop returns when Select and Mask is closed; this will be fixed in the following step.
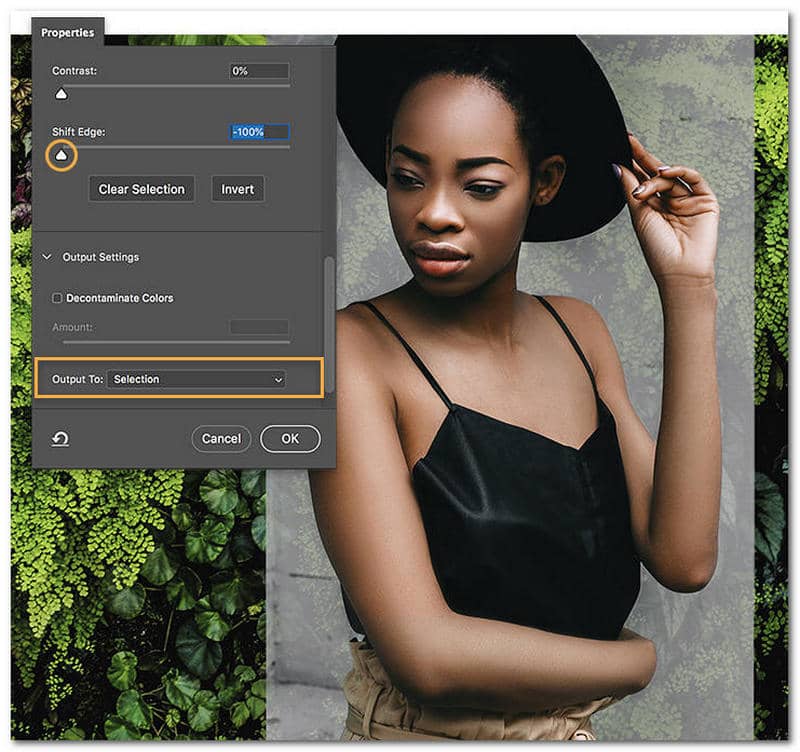
Select the model layer, then select the symbol for adding a layer mask. Photoshop masked anything that wasn't selected because Larson had output the model as a selection from the Select and Mask workspace. The selected model remained in place, but the gray wall vanished due to this action.
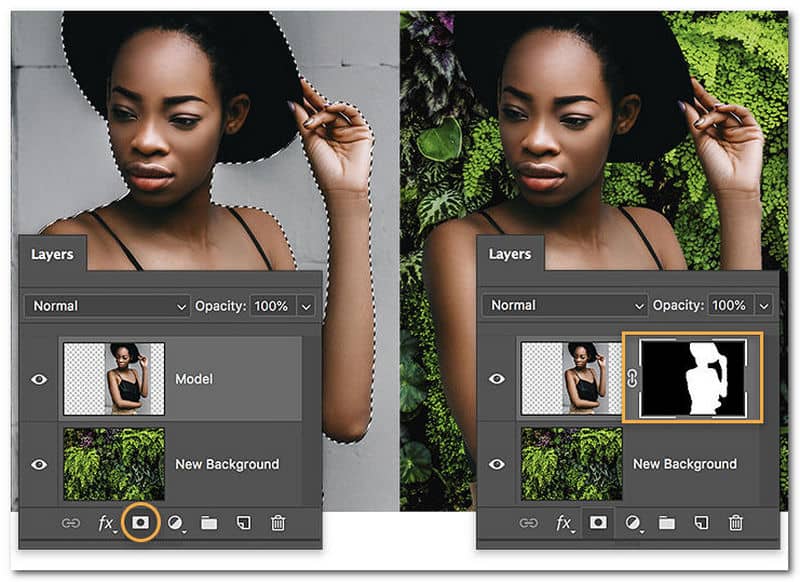
Select Filter as we find the Blur. The set is Average. Then, copy the New Background layer, and place it above the model layer. To create a clipping mask, option- or alt-click between the green and model layers to create a clipping mask.
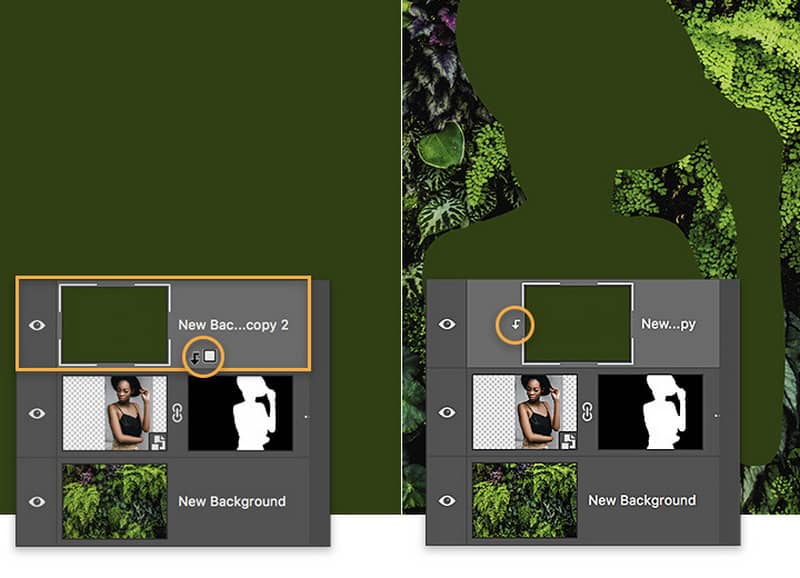
Reduce the Opacity while the green layer is chosen and the Blend Mode to Soft Light. Larson used a dark blue Solid Color adjustment layer to give each layer underneath it a final color cast. Reduce the adjustment layer's Opacity setting and change the Blend Mode to Soft Light.
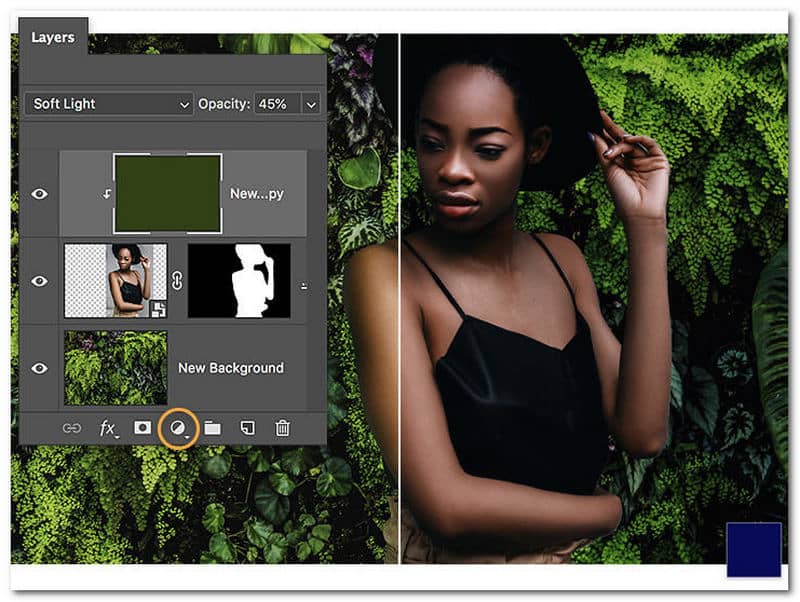
You can remove the background from your selfie shot using AnyMP4 Free Background Remover Online. The background will instantly be removed after you upload your photographs, which is pretty simple. With the brushing tool, you can customize the range if you wish to keep something else. Additionally, PNG and JPG photographs can have their backgrounds removed using this online program. Aside from all of these features, AnyMP4 Free Background Remover can offer more of that. Please take a look below and the steps we can follow to use it.
To add the image you wish to remove or alter the backdrop from, click the Upload Images option. Then from the pop-up windows, please choose the image you want to modify.
After some processing time, your image will automatically have a translucent background. With its cropping, rotating, and flipping features, you can also edit your image.
In the end, press the Download button to download the background image to your PC.
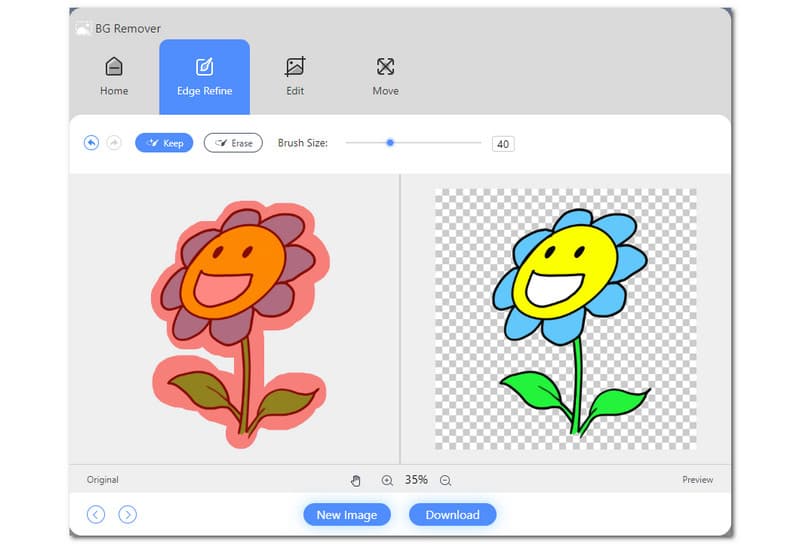
As you can see, the tool is straightforward to use and effective. With three easy steps, we cannot get the editing done. This process is why AnyMP4 Free Background Remover Online has become the go-to tool of many users. Therefore, you can also use this now with ease.
In this section, you will learn how to utilize the PC version of the Pixlr Online Photo Editor's free editing features. You'll discover the layout of the editor, how to add text and drawings, how to utilize filters and color/lighting effects, how to crop and resize photographs, and how to save your work to your computer.
To access Pixlr on your PC, go directly to the company's website. Click the Open Image button on the main page to import the image.
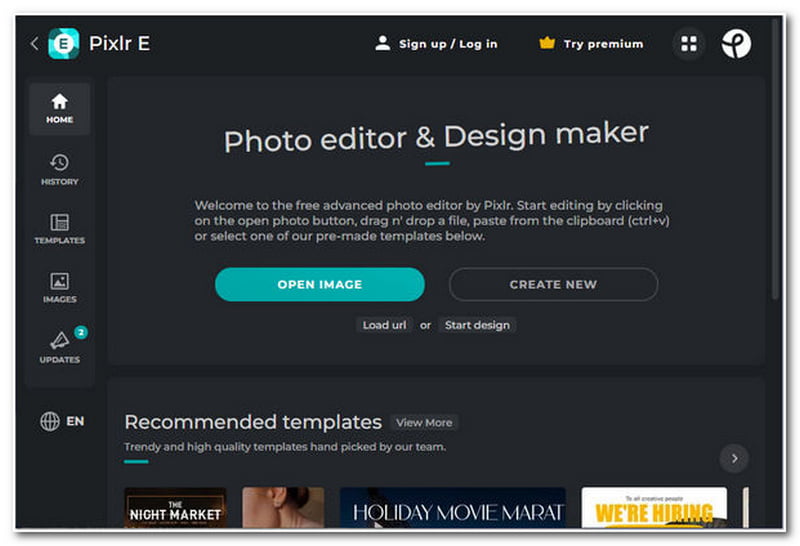
Choose the image you want from a local folder on your computer. The application will then upload the image. On the left side of the main interface, look for the Cutout. Then, choose the Magic Mask tool from the editing tools list at the top of the main interface.
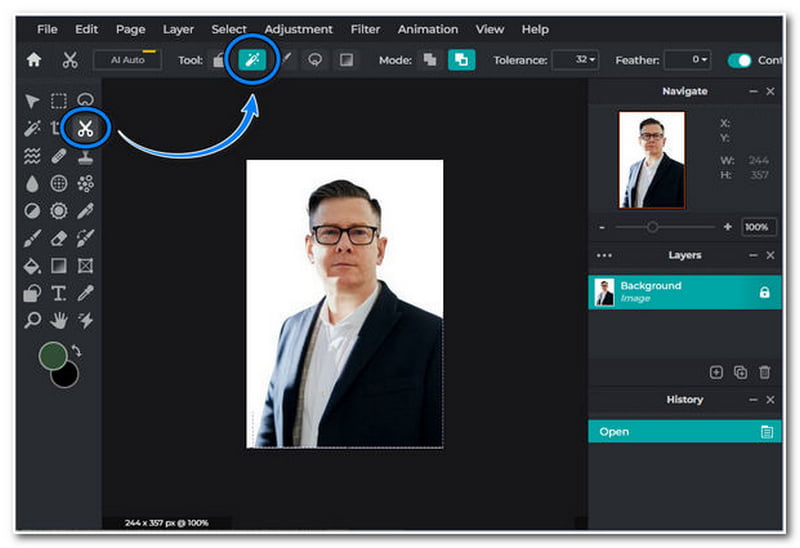
Start by clicking the image's backdrop to erase it. Once the backdrop is transparent, select Save from the File choices selection. Also, you can press Ctrl + S for a faster saving of the copy of your image.
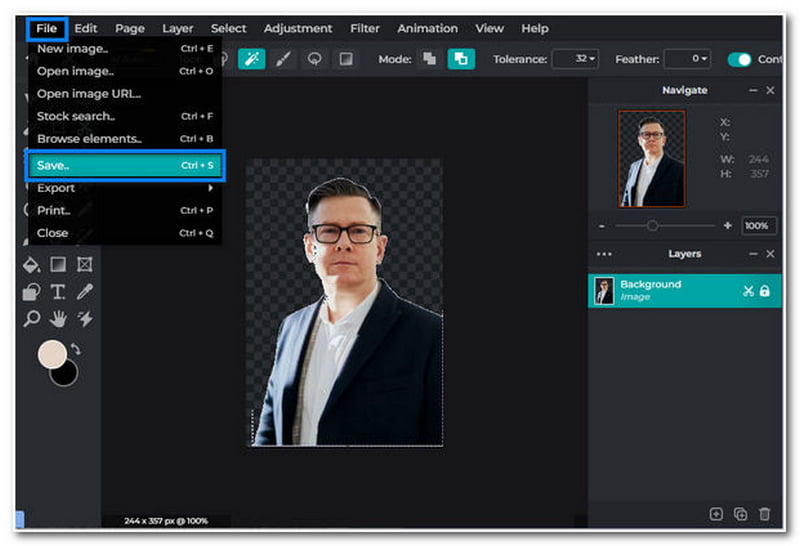
One of the best PC picture background programs is GIMP. Although it is largely comparable to Photoshop, it makes altering the background an easy task. The image backdrop can be highlighted with a simple color using the tool's bucket fill.
Open an image file in the software by clicking File, then see the Open after starting it. Then slect the Magic Wand tool from the Tool window or the Tools - Selection Tools menu.
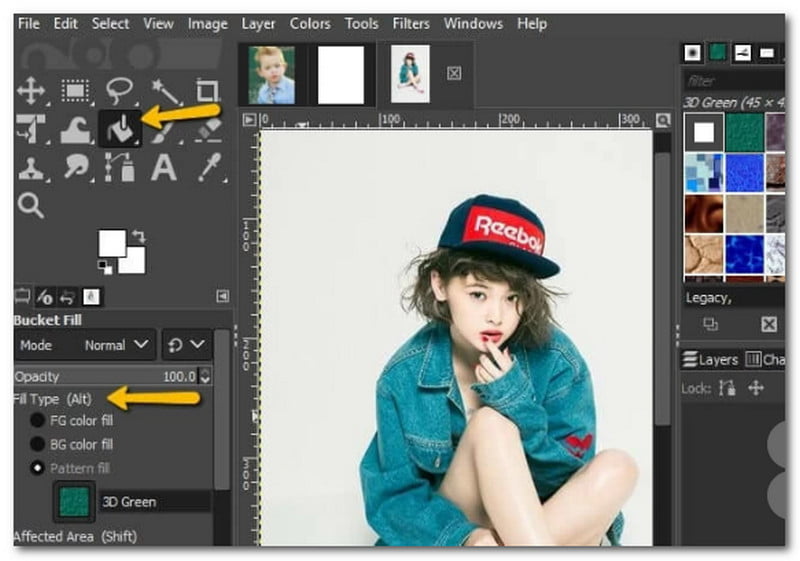
You can instantly see changes to your background image using this tool to highlight the background.
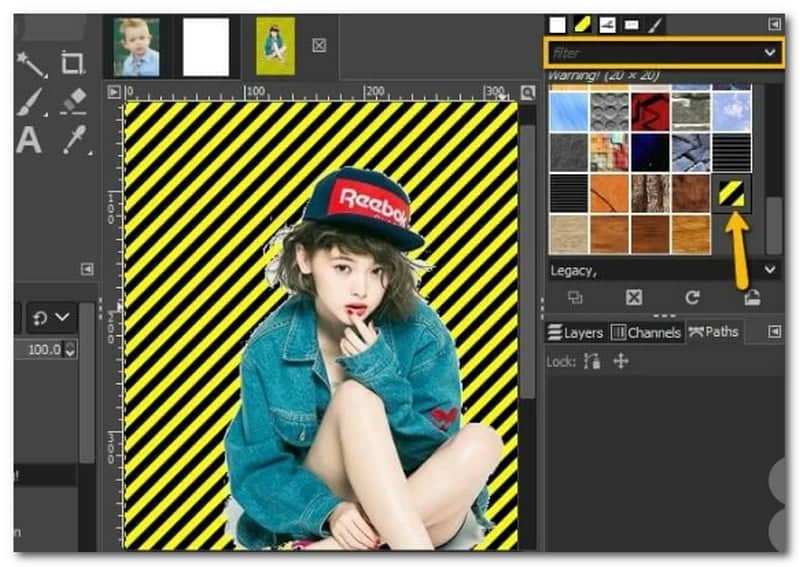
Click File, then see Save to get your altered image into your software and save it.
BeFunky is another tool that you can use to edit the image background for free online.
We need to upload a picture by selecting the Open tab at the page's top to upload an image. Images having a distinct topic matter perform well.
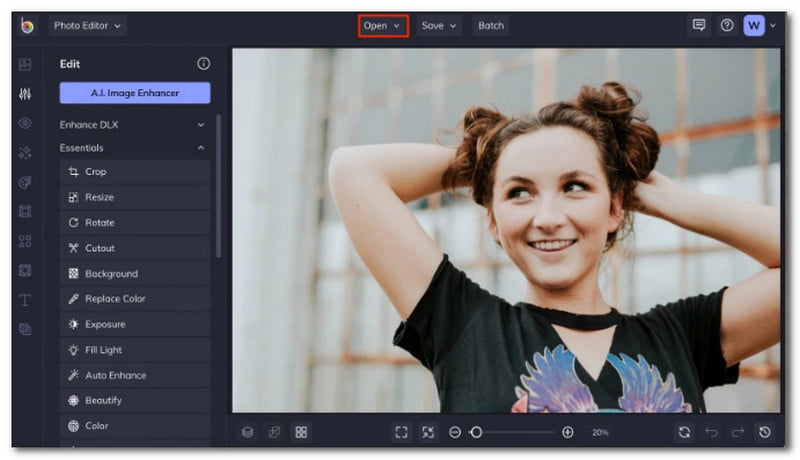
The Cutout tool is located in the Edit tab on the left if it isn't already there. It offers all the tools required to crop images and gets rid of backgrounds.
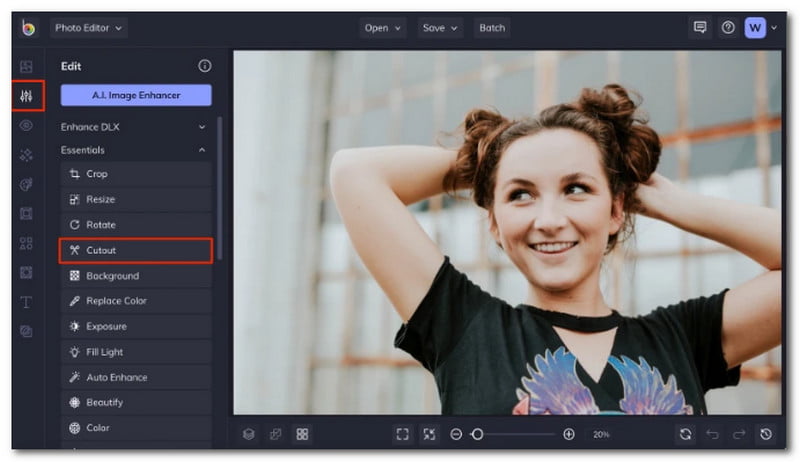
Select the Remove Background button to be removed. The program will then try to identify the primary topic in your picture and quickly remove the background from behind it.
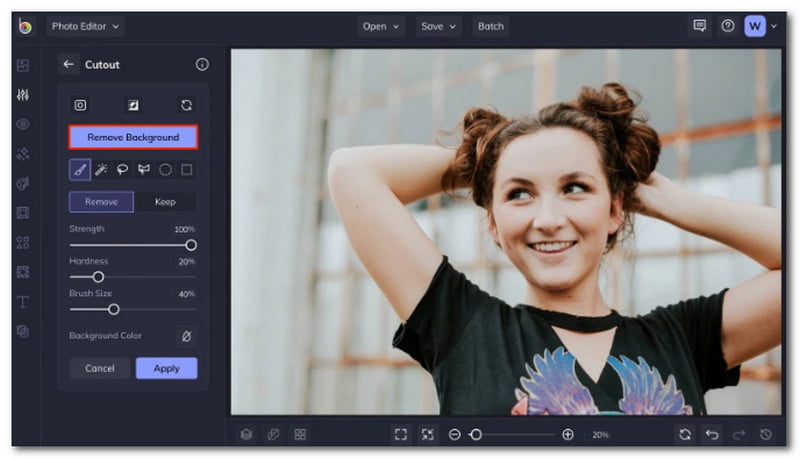
A preview of your photo without the background will be displayed. If everything appears good, press the Apply button. Click Apply and use the Cutout tool brushes to manually eliminate the background if your image still needs further erasing.
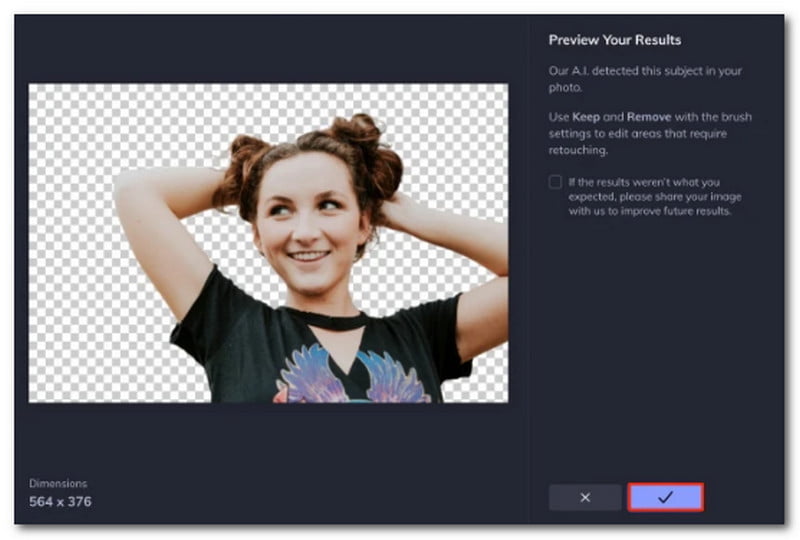
Any portion of your deleted image will appear like a checkerboard and be translucent. Click the box next to Backdrop Color in the Cutout tool menu and choose a new shade if you want to replace the background with a solid color. Make sure that the No Color option is chosen to maintain transparency.
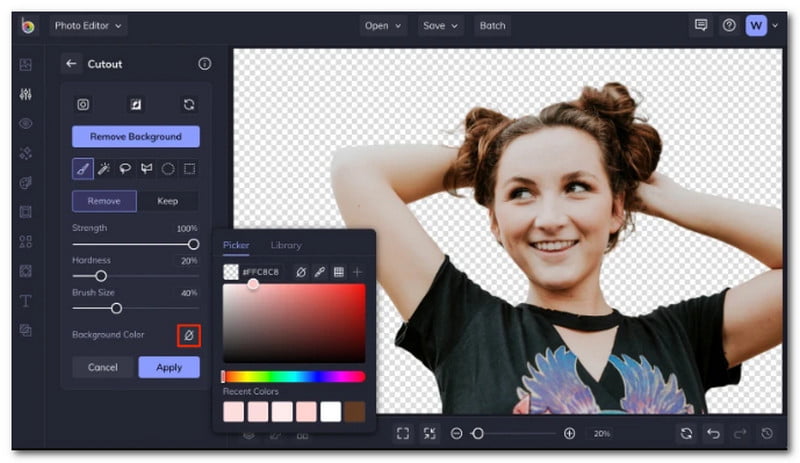
After successfully removing the backdrop from your photo, you can make as many edits as possible. Click the Save button when you're prepared to do so.
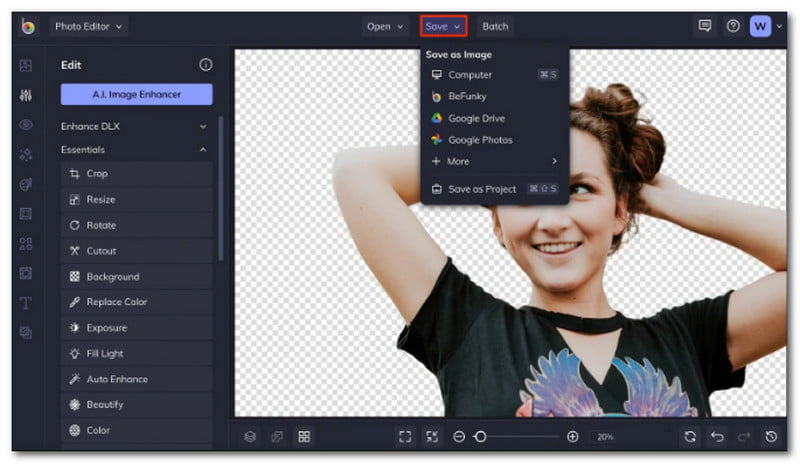
PicMonkey is one of the photo background editors you cannot miss.
Launch PicMonkey's design interface. You'll get a square background automatically.
Select Your Own after selecting the mesh-like symbol under textures. The pink arrows show these.
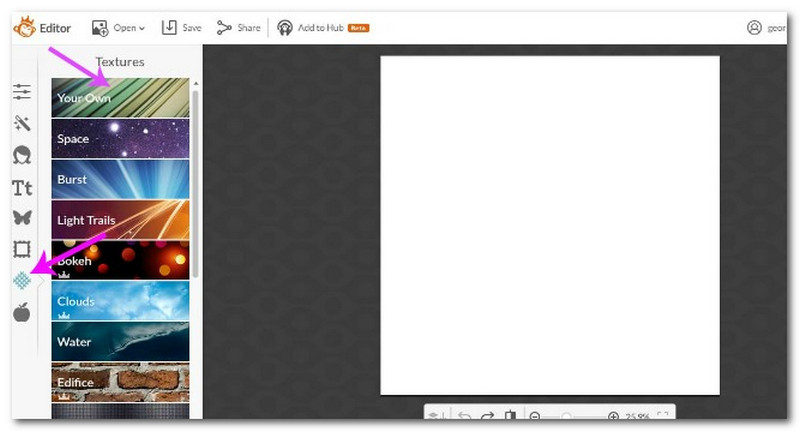
When the option to Add your Own appears, select the image you want to use as the background by clicking on it. It is a bear on a route in this instance. Hit Apply.
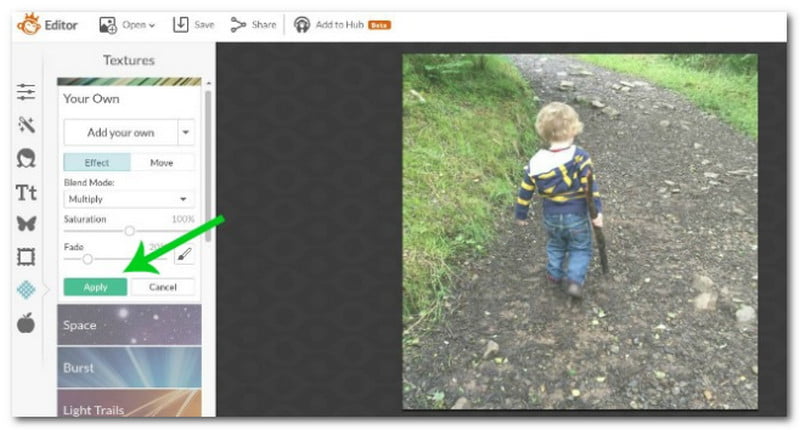
Repeat with the backdrop image you want to utilize. Switch to Normal in the Blend Mode. et the Fading so that the top layer allows you to view the first image.
To open the paint box, simply click on the Brush. The zoom and brush size can be changed, and the backdrop can be removed from the area you want to keep. A circular cursor will then appear. It is Bear with his stick in this instance. You can use the tiny window in the bottom right corner to move around the image.
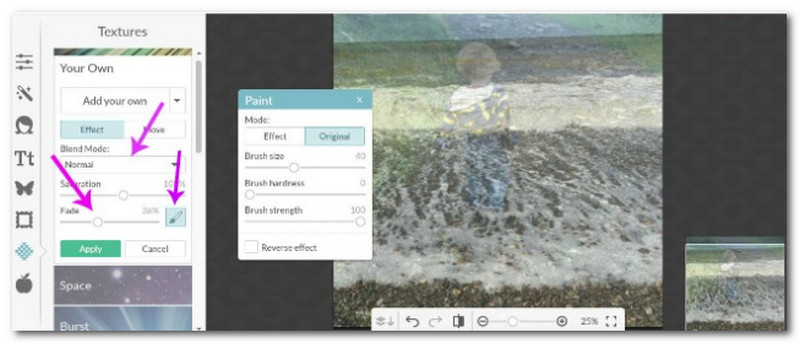
To sharpen the edges, zoom in. Click on Effect to eliminate any unwanted background images if they are there. When you are satisfied, set Fade to 0% and press Apply.
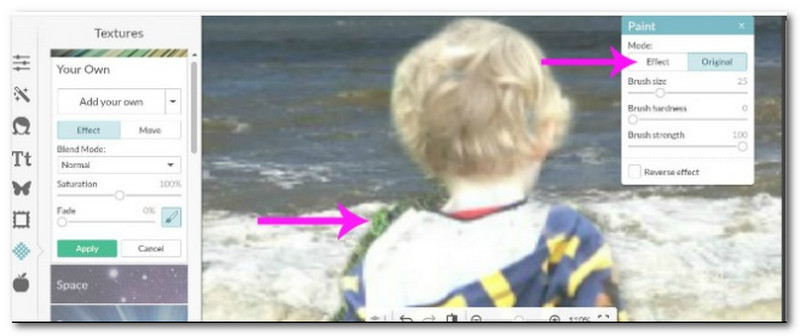
How do I remove the background from iPhone photos?
On your iPhone, launch the Photos app. Find and choose the image from which you wish to remove the backdrop. Long-press the picture's focal point. Open the app you wish to paste the subject into without taking your finger off the screen. Drop the subject into the app you just opened by letting go of it.
In Adobe Illustrator, how do you get rid of the background?
Select Remove background from the Discover panel's Browse, then see the Quick Actions menu. Click the Apply option to remove the backdrop from your photo, so it is ready to be used in composites. To experiment with a different layer, choose it from the Layers panel and click Refresh to resume.
How do I use PicsArt to remove the Image background on a PC?
Using PicsArt on a Computer, Launch the Microsoft Store. When you see the app, search for PicsArt in the search field and click Get to begin the download. Once the installation is complete, you must create an account using your email address or another sign-in service.
Conclusion
These are the photo background-changing programs for your device that you may use to give your pictures a fresh appearance. If you are looking for a recommendation, we offer you AnyMP4 Free t Background Remover, which we advise using. It operates automatically, does exact cutouts using AI technology, and has a library of various designs and colors.
Did you find this helpful?
415 Votes