Spotlight: AI chat, games like Retro, location changer, Roblox unblocked
Spotlight: AI chat, games like Retro, location changer, Roblox unblocked
Being an artist means that you pay attention to details. So, learning to invert a picture gives you a wider perspective on details such as colors and contrasts. Inverting the colors also enables your eyes to rest, thanks to the darker colors used in the process. Moreover, it helps people with impaired eyes see pictures the best way. You can easily invert your photos without using expensive tools but with built-in features on your PC or smartphone. To learn how to do it, read this article and see the best ways to invert pictures on Android, iOS, Mac, and Windows.
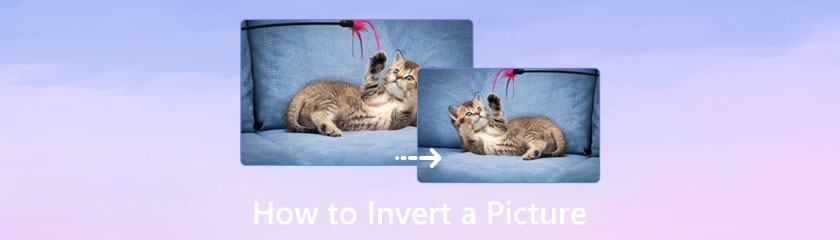
Table of contents
iOS has features that help you to invert photos on the iPhone. While iOS keeps on upgrading with enhanced features, one of them is image inversion. Besides the iPhone's futuristic camera with amazing features such as HDR mode and high-quality portrait, editing the captured pictures is easy. And for editing photos, here are the easy steps to invert Photos on an iPhone.
Launch the Photos app on your iPhone and select the picture you want to invert. From the upper right corner, tap the Edit button.
From the editing pane, tap the Filter button with the three-circled icon to open the filter options.
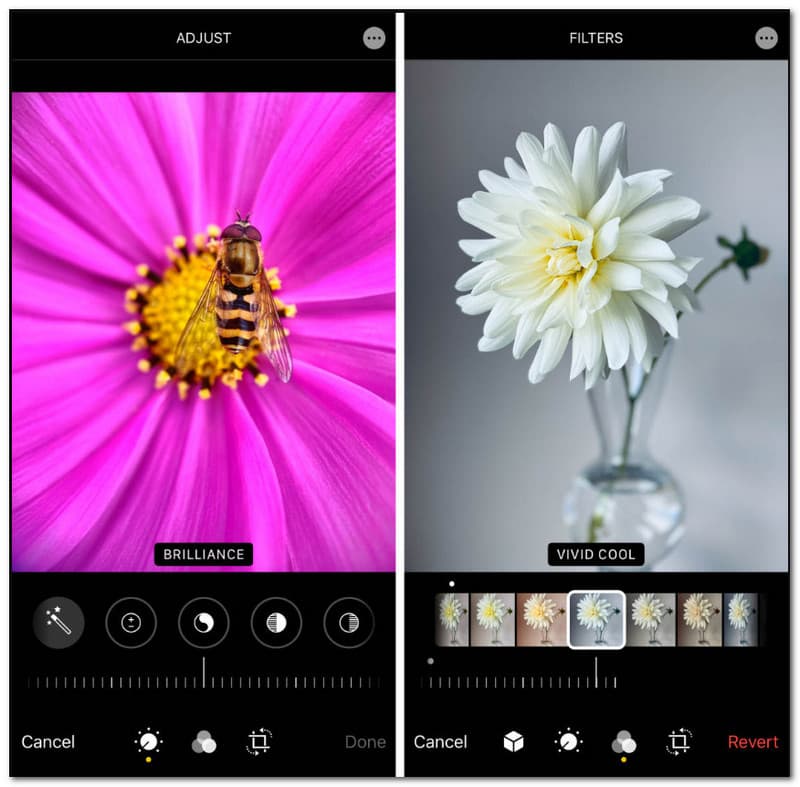
Scroll down from the list of filters until you see the Color Invert option. The filter will reverse the color of your Photo. You can undo the action by tapping the Revert button from the upper left corner of your screen.
Tap the Done button to save the changes and share the inverted Photo with your friends! If you have other favorite colors from other images, you can use a color picker tool to take it in, and use it to invert the picture you want.
Android smartphones have editing features for any saved images. However, the negative filter is not an option for newer versions. The good thing is there are many free third-party apps, one of the best in PhotoDirector. This app automatically changes the colors from images and allows you to customize the inversion by using the whole RGB color wheel. Since PhotoDirector offers more features, it is also ideal for editing videos, music, and other media content. Now let's see how to invert a picture on Android using PhotoDirector.
Go to Google Play and install PhotoDirector on your phone. Upload a picture from your phone's gallery and navigate the Effects menu.
Choose the Invert option and tap the Red Hexagon button from the left part.
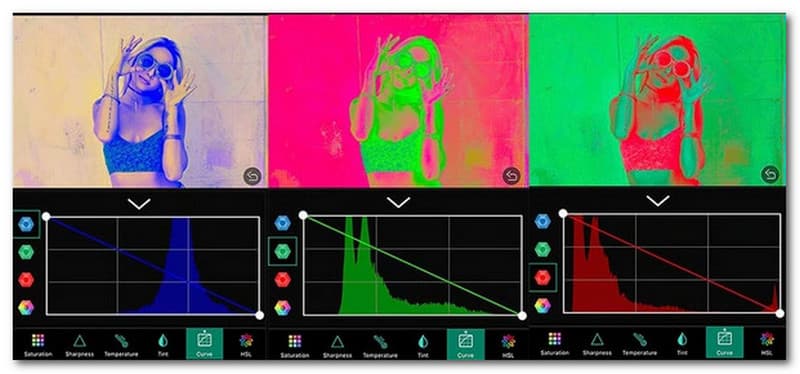
Find the desired filter from the RGB color wheel. You can also try a straight color inversion, then apply inversion from red, blue, and green wheels to apply a different look.
You don't need an expensive tool to invert a picture on a Mac. With Preview as your default photo viewer, reversing the colors on your pictures is done with excellent accuracy and changes colors in the opposite. It is also a perfect solution if you want to customize the colors, as Preview provides color adjustments with exposure, shadows, highlights, temperature, and so on. Even though many users often overlook the built-in photo viewer, Preview can edit pictures. With that said, let's look at how to invert an image on Mac with built-in features.
Select a photo from your folder and open it on Preview. Select the Tool menu from the toolbar to pull down a list. Then, select the Adjust Color option to reveal the window.
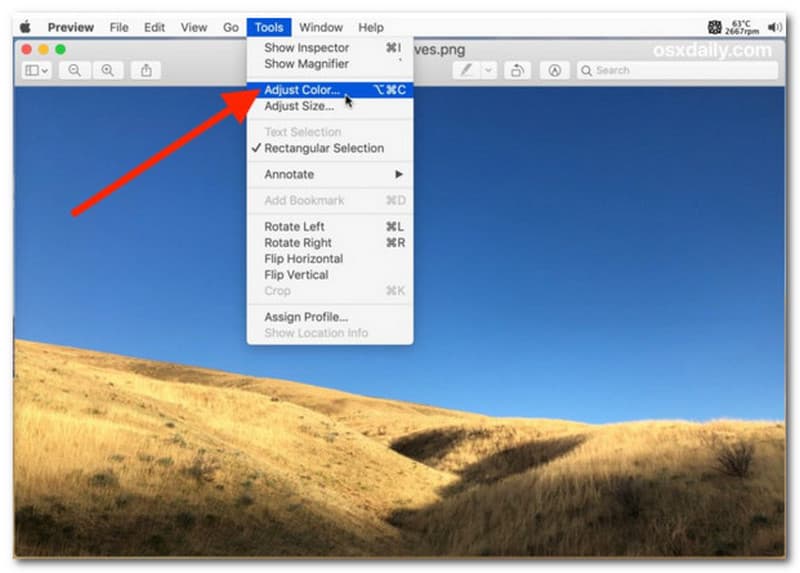
The recommended inversion palette is to reverse the two points' positions. Drag the White Point slider to your left, then drag the Black Point slider to your right.
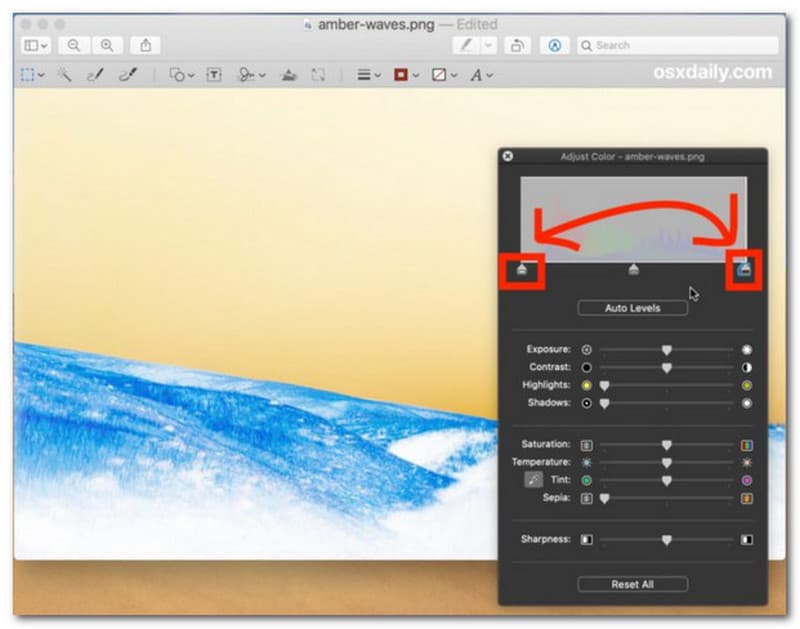
Export the picture once you are done inverting the colors. Repeat the procedures for other photos to change their colors on Preview.
If you like to create old photographic content by reversing the color points on your image, then it will be an easy task on a PC. The Paint app from Windows 10 and 11 has an incredible number of functions for photo editing. Besides the basic tools, it also offers Paint 3D, where you can create or draw with futuristic brushes and colors. Plus, if you want just a quick color inversion, Paint is the best go-to app. Hence, follow the steps below to invert an image on your PC.
To open Paint quickly on your computer, press the Windows button on your keyboard to pull up the search bar. Then, type Paint and select the app.
Head to the File menu and choose the Open option. Or you can also press the Ctrl + O keys simultaneously to open your local folder.
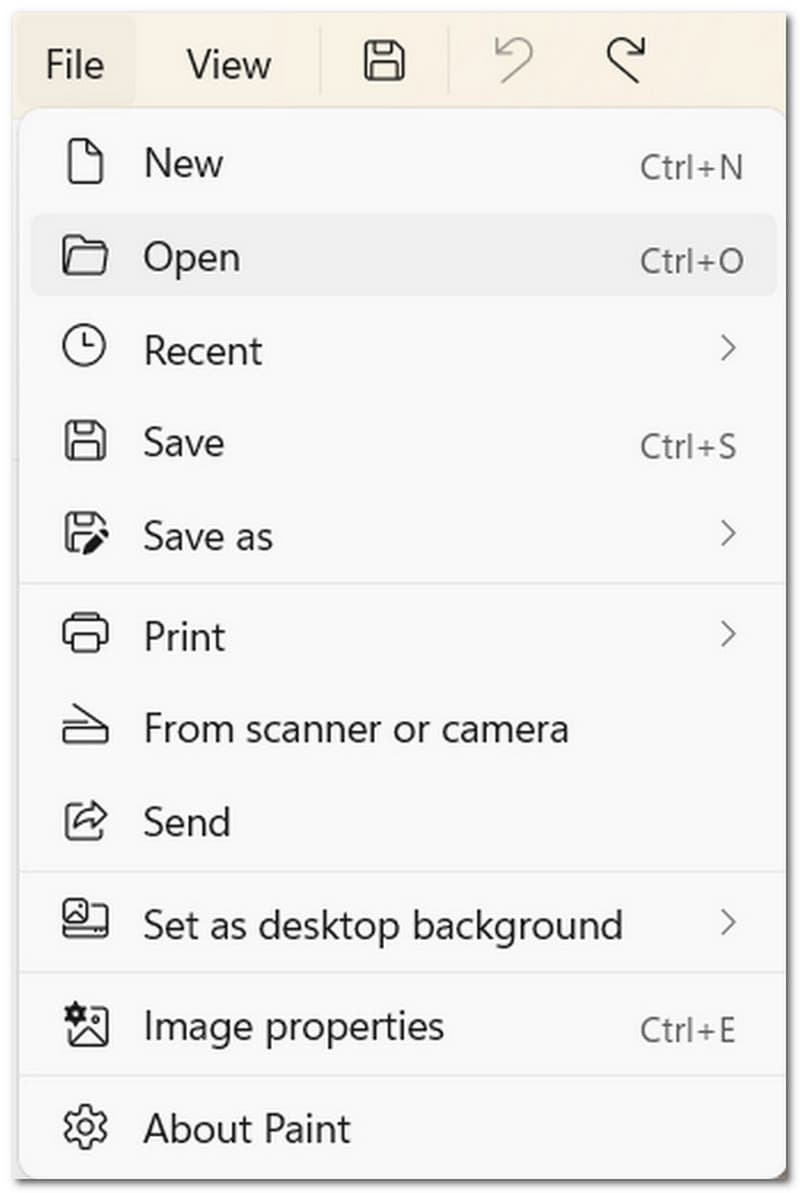
After importing the desired Photo, right-click to reveal a menu. Select the Invert Color option from the last part of the list. Alternatively, press Ctrl + A to select the whole image, then press Ctrl +Shift + I to invert the color. Once done, go to the File menu and select the Save As option. Proceed to change the file's name and the output format. Click the Save button to confirm.
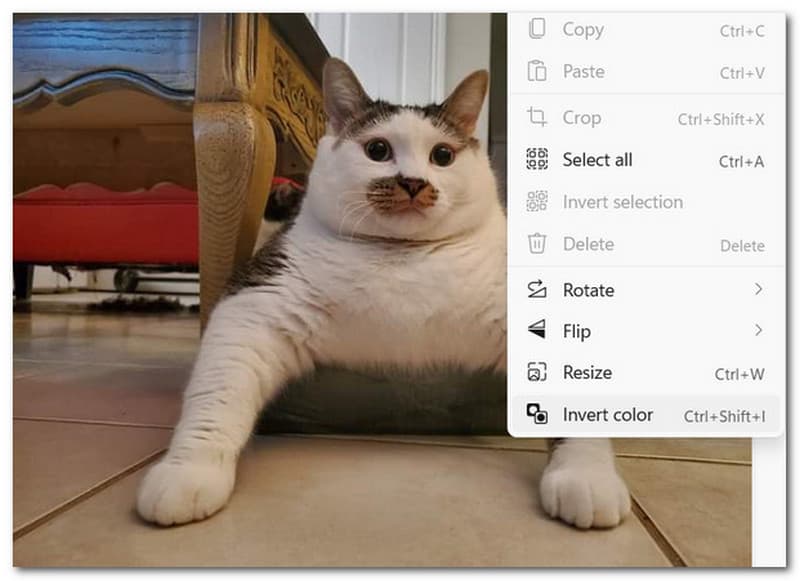
Are real images always inverted?
Real images are always inverted, as the object's height already gives the magnification. But in the case of the hue, the colors on a picture can differ from the lens of the camera you use.
How does color inversion work?
Inverting the colors from an image means flipping them to their opposite hue. A great sample for this is turning the color black to white, magenta to green, and blue to orange. Reversing the contrast of colors can distort the whole palette of an image, resulting in negative effects.
How to invert images in Photoshop?
There are a couple of methods to invert a picture using Photoshop. The first solution starts by uploading the desired picture from the local folder. Then, select the Layers Panel menu to add a new layer. Proceed to choose the Invert option from the drop-down list. The second can begin from the Layer menu at the toolbar from the top. From the New Adjustment Layer, choose the Invert option. It will automatically flip the colors on your picture.
Conclusion
After learning to invert an image, you can easily use those methods on various devices, such as Windows, Mac, Android, and iPhone. Inverting colors can help you see details in different hues and allow you to be creative in photo editing. If you use this article for instructions, nothing will go wrong with inverting images. If you find this post helpful, share it on social media to help others.
Did you find this helpful?
276 Votes