Spotlight: AI chat, games like Retro, location changer, Roblox unblocked
Spotlight: AI chat, games like Retro, location changer, Roblox unblocked
Most of the people in this present time need a screen recorder. Why? Because almost everyone is taking online classes, others are working at home, and some love to watch tutorial videos. However, you are looking for a terrific screen recorder to help them with their task. That is why in this article review, we provide something good for you, introducing to you Movavi Screen Recorder. This screen recorder software offers a seven-day free trial. Also, it is perfect for recording online presentations, taking snapshots, and so much more. So, without further ado, let us continue reading for more learning.

Table of contents
Easy to use:9.0
User-friendly:9.0
Features:8.5
Price: $49.95.
Platform: Movavi Screen Recorder Windows 7 and higher.
Movavi Screen Recorders offer so many features for you. Please see the features below:
◆ You can create screencasts.
◆ You can schedule your recording.
◆ You can draw on videos.
◆ Record audio and video separately.
◆ It allows you to capture your webcam.
Note: Continue reading this article review because we prepare more features below. We explain every feature function and use to you and how powerful Movavi Screen Recorder is.
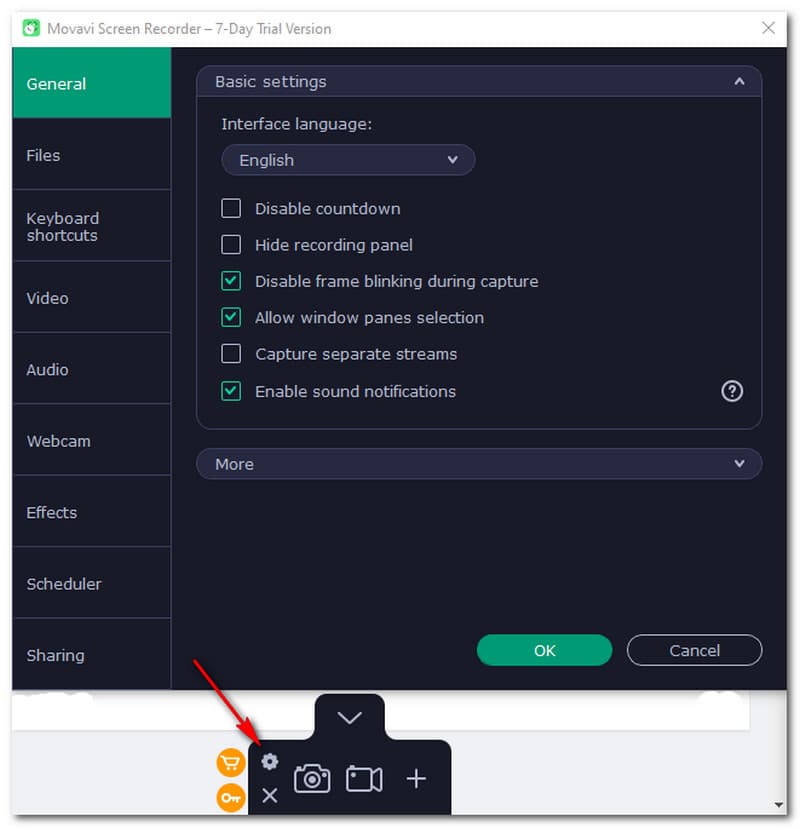
Movavi Screen Recorder has a simple interface. It has a color combination of green and black, and the color black is dominant, which is why the interface looks elegant. In addition to this, the floating bar interface is also easy to use. You can place the floating bar on every side of your computer. All in all, Movavi Screen Recorder is perfect for everyone since it has a user-friendly interface.
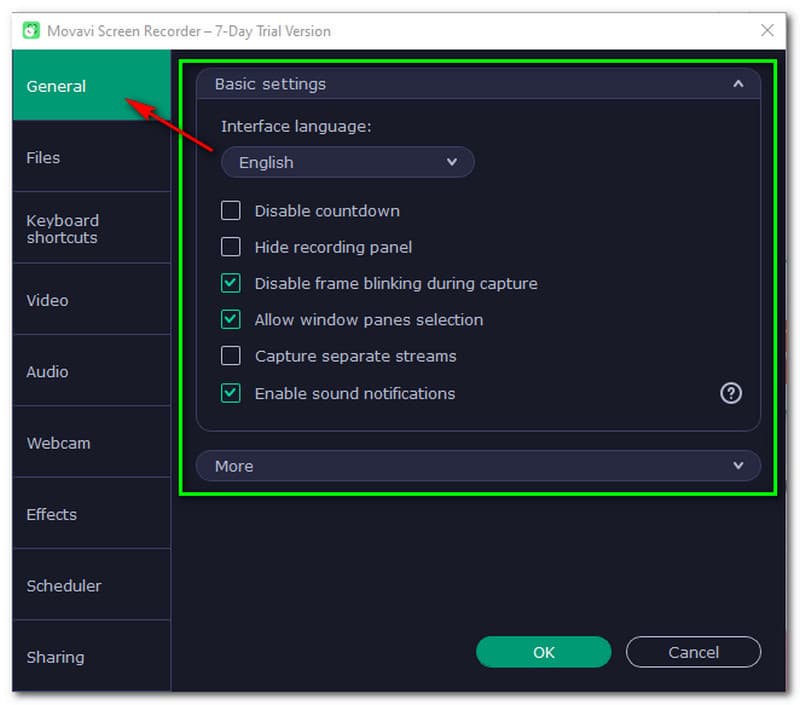
When it comes to the basic settings of Movavi Screen recorder, you can see and change the language of the interface. This screen recorder supports numerous many kinds of languages. Moreover, you can also disable countdown, hire a recording panel, disable frame blinking during capture, and more. Then, after changing what you want, tap OK. If you change your mind not to change anything, tap Cancel.
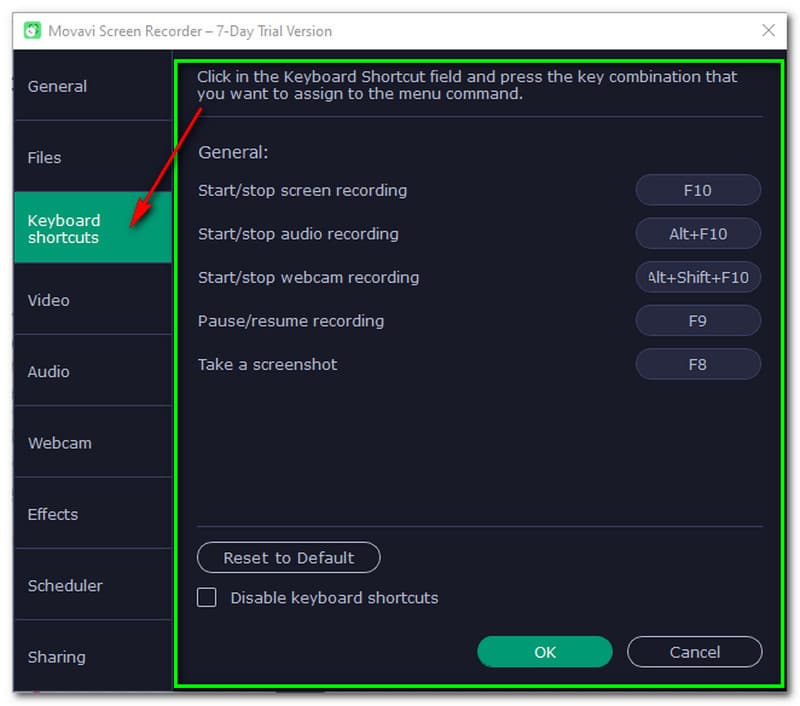
The keyboard shortcuts of Movavi Screen Recorder are customizable by your choice. To do that, click the Keyboard Shortcut field and press the key combination you want to assign to the menu command. For example, you want to click F1 to start or stop the recording process or click F2 if you're going to take screenshots. You can do a lot more. In addition to this, you can also Disable Keyboard Shortcuts.
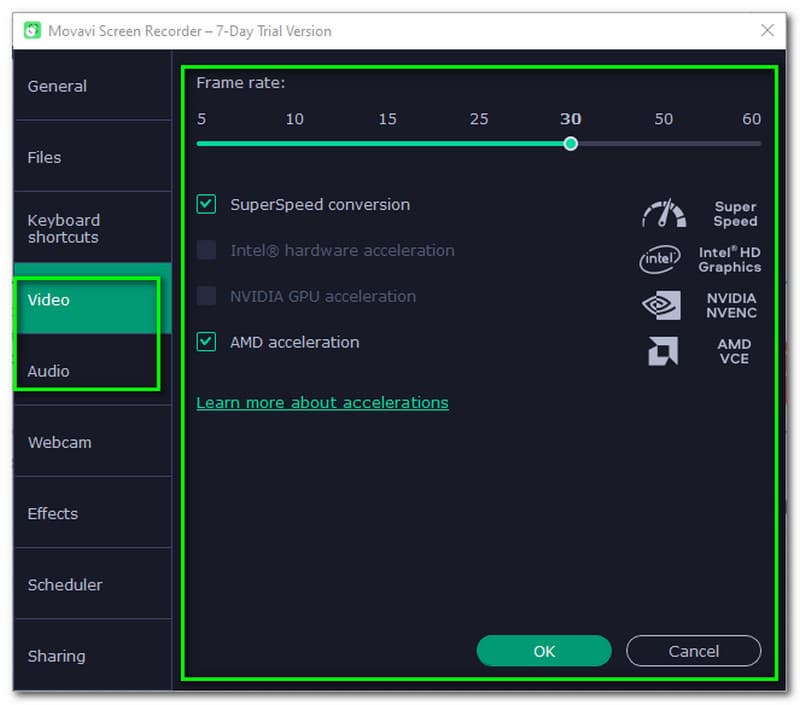
Movavi Screen Recorder allows you to change the Frame rate of your recorded video from 5 to 60. Moreover, it supports hardware acceleration that makes it faster than before. Therefore, you can enable the SuperSpeed conversion and AMD acceleration. When it comes to audio-recorded quality, you can choose from 22.05 kHz, mono, 16-bit, 44.1 kHz, stereo, 16-bit, and more. Also, you can reduce the microphone background noise.
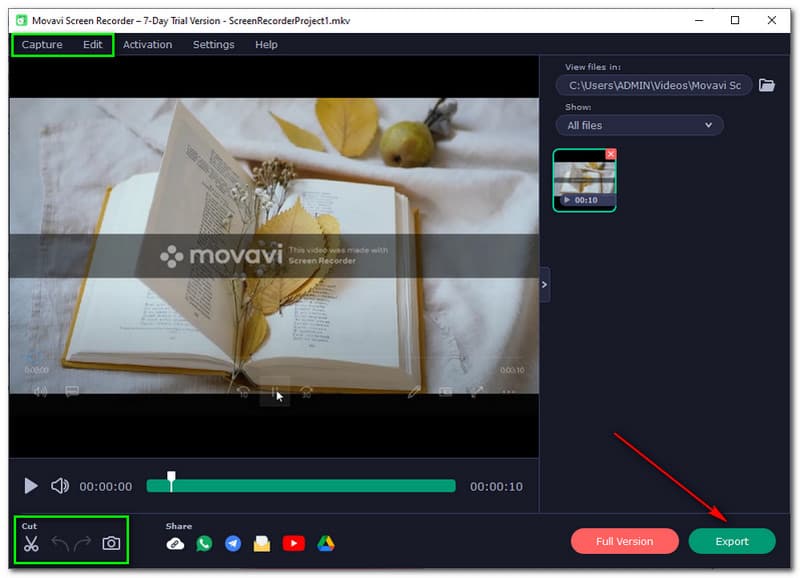
A new window will pop up after recording a part of your screen. Movavi Screen Recorder allows you to edit your recorded file. Also, you can cut the unwanted part of your record. To do that, click the Cut below the left side of the software panel. Then, select the region that you want to cut. Also, you can easily take screenshots while playing your recorded file. Right beside the Cut, you will see the Camera icon, quickly tap that, and you will see the result of your screenshot on the right side of the panel.
If you are satisfied with your editing, you can customize your file before saving it. Movavi Screen Recorder enables you to change the File name of your output. Also, you can choose where you want to keep it. You have to click the Browse and start browsing from your computer. What's more? You can change the Format of your file in the format of MP4, AVI, GIF, MOV, MKV, WebM, and more. Plus, decide what quality you want for your output file. You have an option to choose from Smaller sizes to Better quality. After all the customization, tap Save.
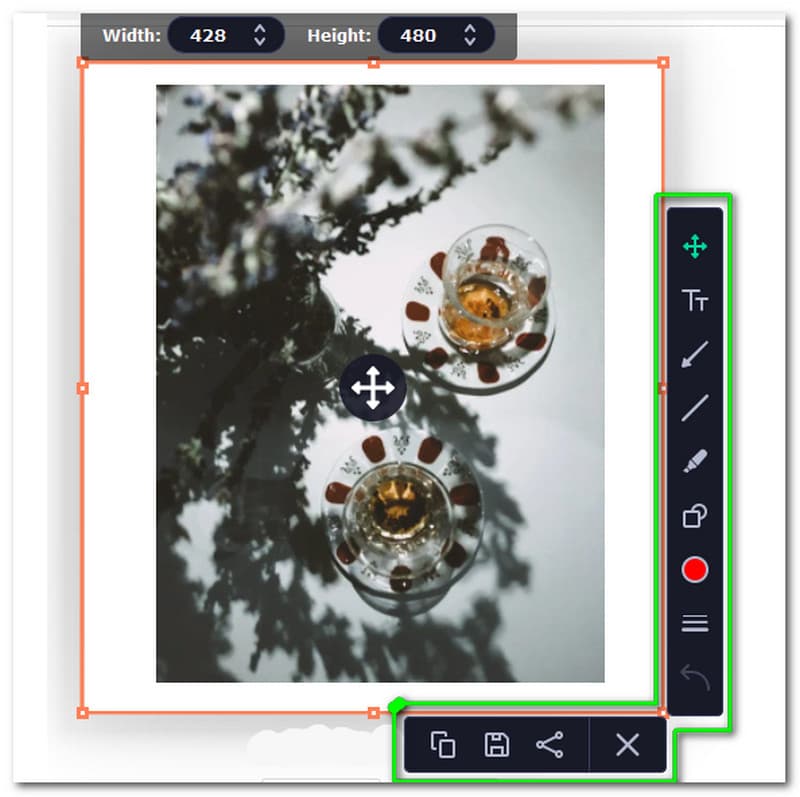
Customize your screenshot before saving it using Movavi Screen Recorder. Select the part that you want to screenshot. Then, all the options will appear. Also, you can add text and change the Font. Also, you have the choice to change the Font Size from 18 to 288. In addition to this, you can add arrows, lines, shapes, and more. After all the customization, you are now ready to save it to your computer. Moreover, you can share it using WhatsApp, Telegram, Email, and Google Drive.
Movavi Screen Recorder is best for users looking for a user-friendly screen recorder. Furthermore, it is best for the teachers who want to record their meetings and seminars. Who else? To those students who wish to record their online lessons. In addition to this, Movavi Screen Recorder is also best for business people who always have presentations and bloggers who watch tutorials. This screen recorder is very helpful for them. However, anyone can use this.
Just in case the Movavi Screen Recorder screen capture has no audio, try these three solvents below:
1. You have to disable any third-party sound that might enhance the software. Check your Windows system tray and check the audio-enhancing program to solve that problem. Then, close it. After that, restart Movavi Screen Recorder and enable the audio and microphone.
2. You have to update the sound card driver.
3. Change the sound and the quality settings. To fix that, go to Settings Preferences, see the Audio. Then, start changing the audio quality. After changing the audio quality, tap OK.
Is Movavi Screen Recorder safe?
Yes, Movavi Screen Recorder is 100% safe since it has no malware or hacking issues. According to Movavi Screen Recorder, they develop the software to make it more accessible and want to expand every user's creativity. Therefore, they ensure that their screen recorder is safe and beneficial for everyone.
I want to remove the watermark on my recorded video using Movavi Screen Recorder. How can I do it?
Suppose that you are using the free trial of Movavi Screen Recorder; you cannot remove the watermark. Nevertheless, if you want to remove the watermark and use other features without limitations, you must buy Movavi Screen Recorder. After purchasing the Movavi Screen Recorder, you will activate your license. Then, after starting the request, you can fully use the Movavi Screen Recorder without limitations.
I want to record my game stream using Movavi Screen Recorder; how can I do it?
Sadly, Movavi Screen Recorder is not yet suitable for game recording. However, if you want to record your games, we will recommend you a much better screen recorder, and that is AnyMP4 Screen Recorder. It is plain and user-friendly screen recorder software. Also, you can download it for free. Try it now!
Is there any limitation in using the Movavi Screen Recorder free trial?
Yes, there is. The output recorded video of Movavi Screen Recorder has a watermark throughout the video. Moreover, you cannot add any description or any tags to your videos before sharing them on YouTube since you are using the free trial.
Are you not satisfied with Movavi Screen Recorder since it only provides a seven-day free trial and is not worth purchasing because it is too expensive? Do not worry because we have something better for you with Movavi Screen Recorder. Allow us to present to you AnyMP4 Screen Recorder.
The screen recorder produces audio and video recordings with the highest quality. Not just that, it has a game recording that Movavi Screen Recorder does not have. AnyMP4 Screen Recorder allows you to screen record your gameplay and enables you to share your memorable wins with everyone. Furthermore, it has all the qualities you need in terms of recording. So much so, we recommend AnyMP4 Screen Recorder to you for a complete and better experience.
Conclusion
To end this article review, we hope you are satisfied since we discussed the price, platform, and main features of Movavi Screen Recorder. We also provide you with some questions and answers that you might need. With that, see you in our next article!
Did you find this helpful?
347 Votes